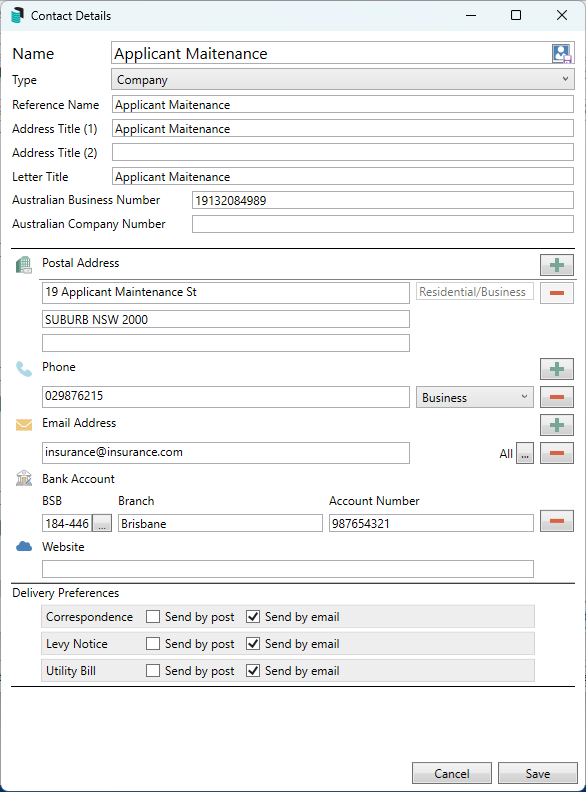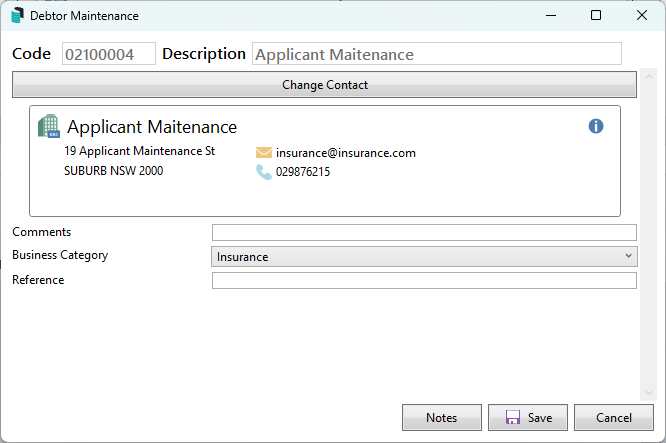|
The instructions in this article relate to Applicant Maintenance (formerly known as Certificate Applicants). The icon may be located on your StrataMax Desktop or found using the StrataMax Search. |
Add/Change/Delete
Recording an applicant's contact details allows that contact information to be used in the various areas where these records are used. When the business category has been nominated, these applicant records can be used in places like Certificates, Legal Action and Insurance. The same contact that may be used in this area can also be added to other areas like Creditor Maintenance to allow invoices to be paid.
Adding a contact to Applicant Maintenance
- Search or select Applicant Maintenance.
- Click Add/Change/Delete.
- Click Add New.
- Click Create/Select Contact.
- Search for an existing record using the search bar, and if there is no contact available, click Create Contact.
- Complete the required field information. Entering as much information as possible will allow this contact to be used in other areas, e.g. Creditor Maintenance.
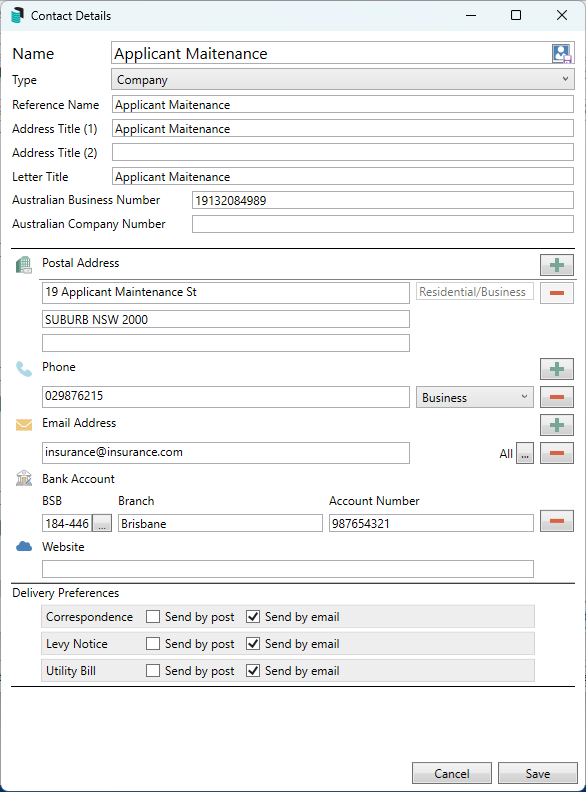
- Click Save.
- From the Debtor Maintenance window, assign the Business Category. This will assist with populating the relevant contacts in the nominated areas.
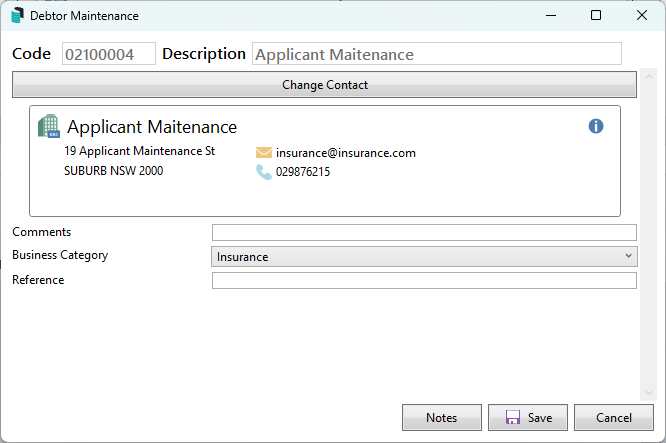
- Add any Comments or References. Click Save.
Notes can be added by clicking the Notes button.
Editing a contact in Applicant Maintenance
The below steps can be used to edit an existing contact from Applicant Maintenance. Please note that any updates to this contact that may be used in other areas will be updated in all areas where this contact is used.
- Search or select Applicant Maintenance.
- Click Add/Change/Delete.
- Use the search bar to enter the contact name or scroll through the records to locate the contact that requires changing.
- Click the pencil icon to edit the information. Update any of the Debtor Maintenance field information.
- If the contact requires updating, click the blue i icon and Edit.
- Update the information as needed.
- Click Save.
Delete a contact in Applicant Maintenance
Deleting contacts from Applicant Maintenance can be done using the steps below.
- Search or select Applicant Maintenance.
- Click Add/Change/Delete.
- Use the search bar to enter the contact's name or search the records to locate the contact.
- Once located, click Delete.
- Click Yes to message: Are you sure you want to delete this account?
Certificate Issued Report
The Certificate Issued report will detail all certificates issued for the selected lots. This report can be used to ensure any certificates issued have been billed and can also be helpful to keep a record of the certificates issued.
- Search or select Applicant Maintenance.
- Click Certificates Issued Report.
- Tag the Applicant.
- In the Limits tab, set any limits if required.
- In the Conditions tab, set any conditions as required.
- Click Change Building and select the buildings to be included in this report.
- Click Proceed.
- Click Print to print the report, or click Export to export to Excel.
Print Applicant List
An applicant list is available in either a PDF-style or Excel report, and will include all of the contacts from the Applicant Maintenance area.
- Search or select Applicant Maintenance.
- Click Report.
- From the Applicant Master List window, set for Screen (PDF) or Excel for an Excel worksheet.
- Select the Select Codes to tag applicants or Business Category if required for a specific type.
- Click OK.
- Save Report as needed.
Purge Old Certificate Applicants
The following process will delete all records of certificates printed up to and including the specified date.
- Search or select Applicant Maintenance.
- Click Purge Old Records.
- Type in the last date for record clearance then click OK.
- When asked: Records up to and including [the date typed] will be deleted. OK? click Yes.
Label Printing
- Search or select Applicant Maintenance.
- Click Label Printing.
- To remove any duplicated addresses for multiple certificate applicants, click Remove Duplications.
- Tag the applicants to include in this label print. If none are tagged then all applicants will be selected.
- Select the report order.
- Code Number Order
- Alphabetical Order
- Click Proceed.
- Set label options as you prefer.
- Click Print.
Word Data Files
Word Data files are no longer available, and Merge Letters should be used for document and merge field applications.