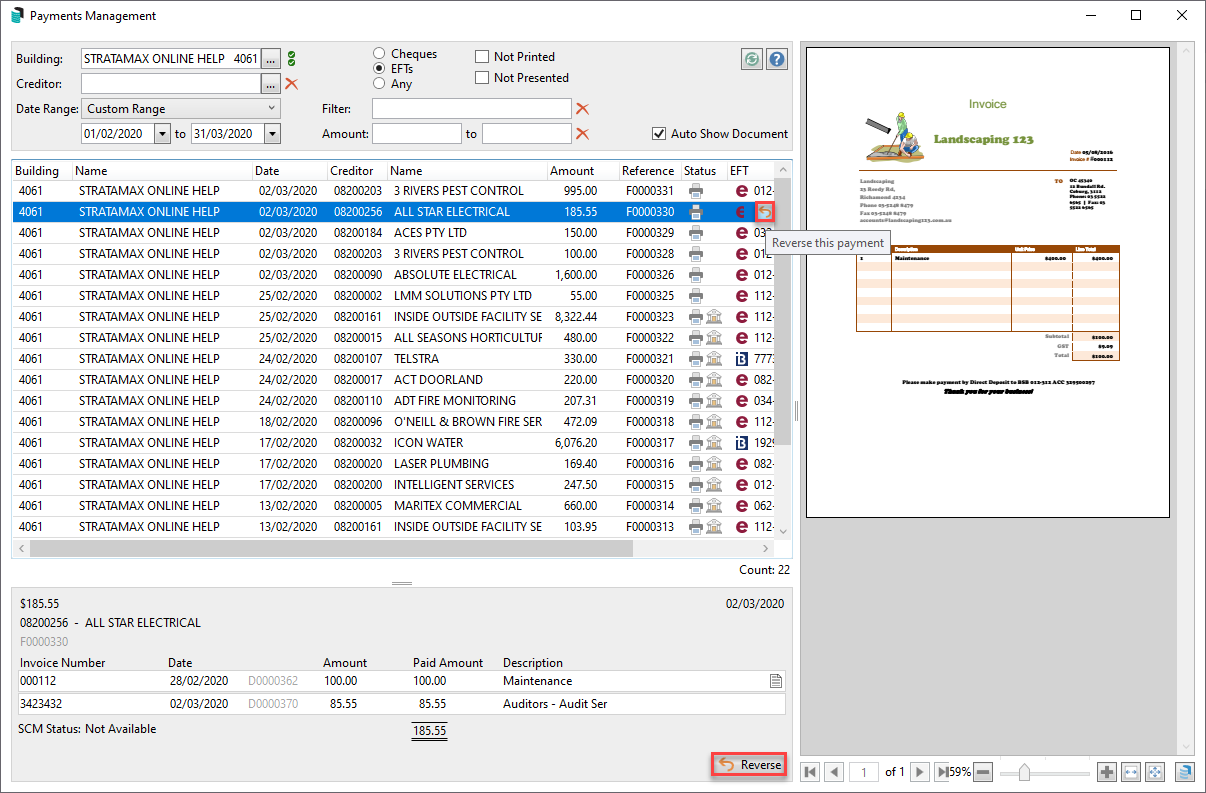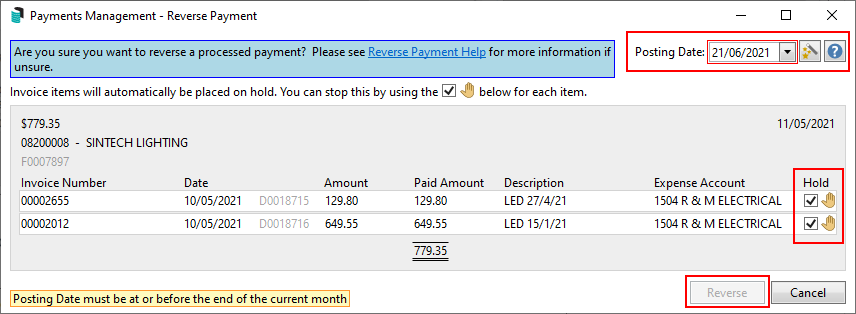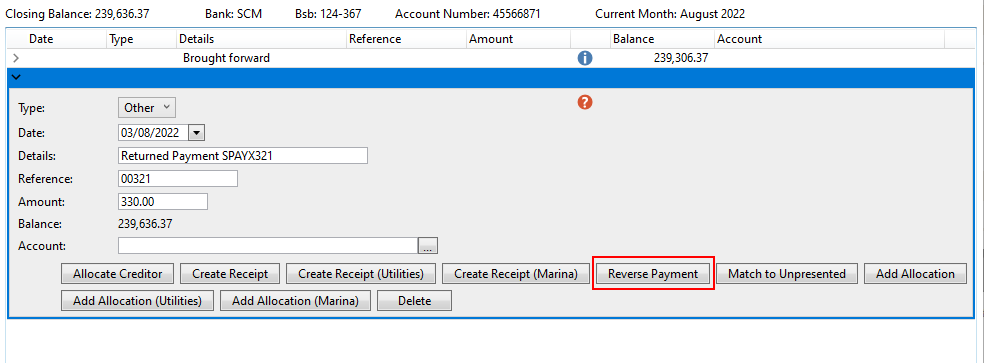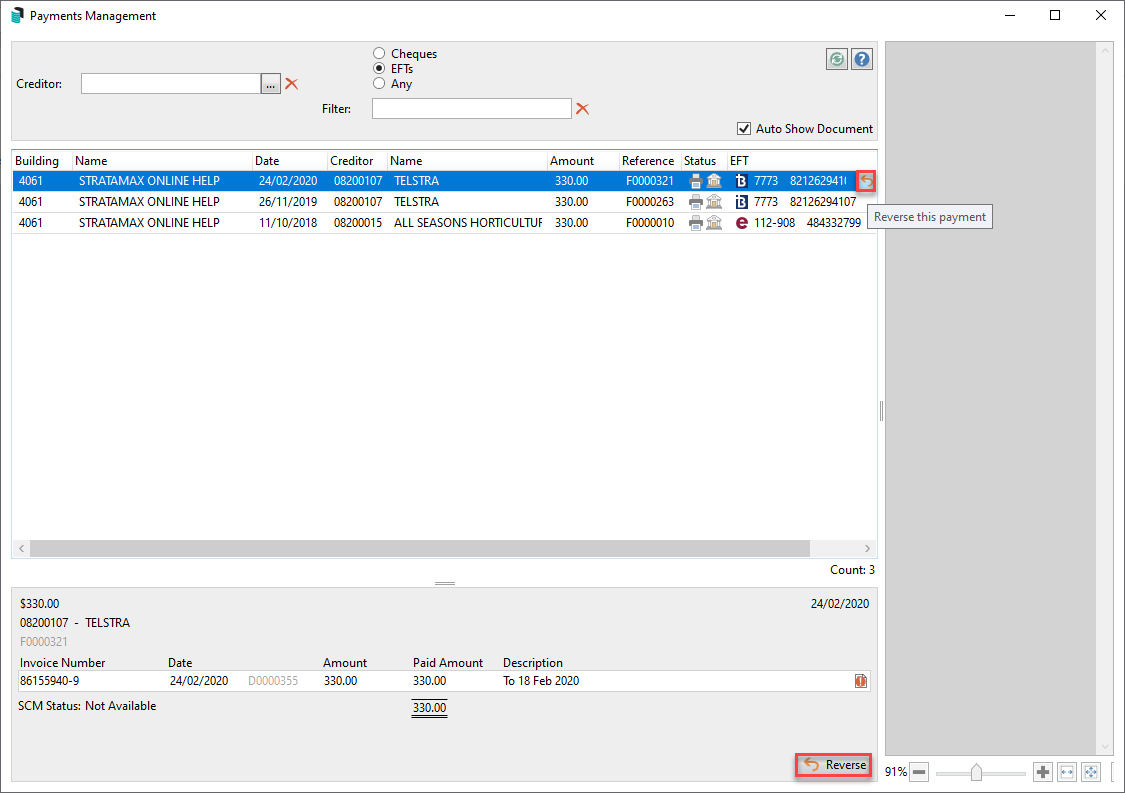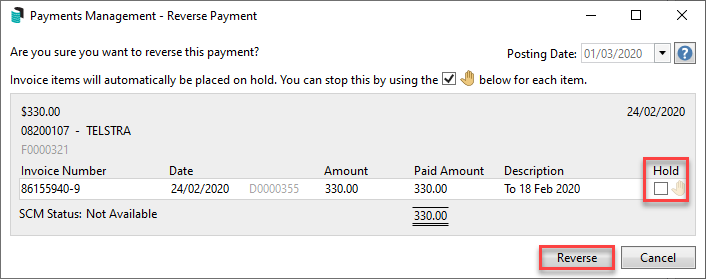Reversing or deleting a payment can be done throughout the various stages of the process depending on the scenario. The below information details each scenario and the steps required based on each. These steps apply to StrataCash and non-StrataCash clients, and the information below should cover each scenario.
Some of the more common scenarios can include duplicate payments for the same invoice or payments created that have been identified with incorrect references or account details. Other instances can consist of drawing a cheque instead of the intended payment method.
Access needs to be enabled via Security Setup to access the Reverse option/buttons in Payments Management.

Created in Payments and not processed in EFT Manager
This process will allow for any identified payments required for reversal after it has been created via Payments.
- Search or select Payments Management.
- Locate and select the payment to be reversed.
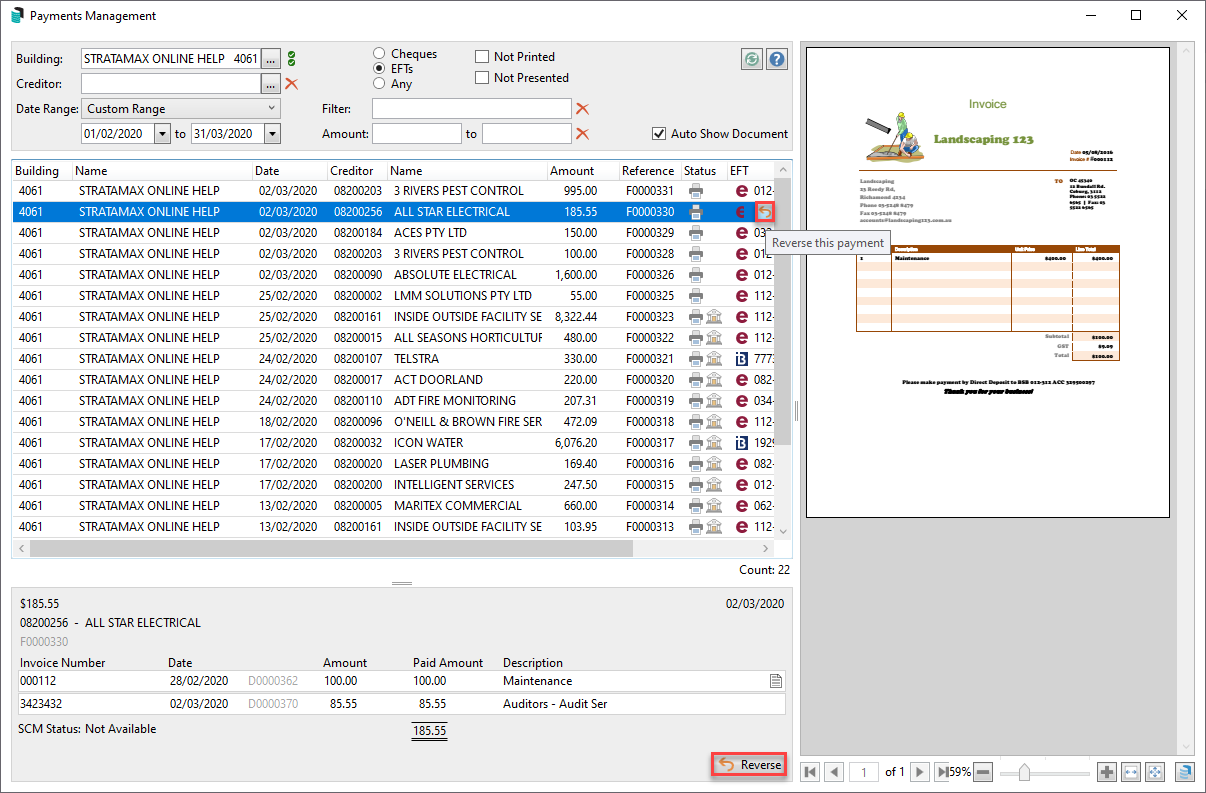
- Click the Reverse button, either on the same line as the payment, or the button at the bottom part of the screen.
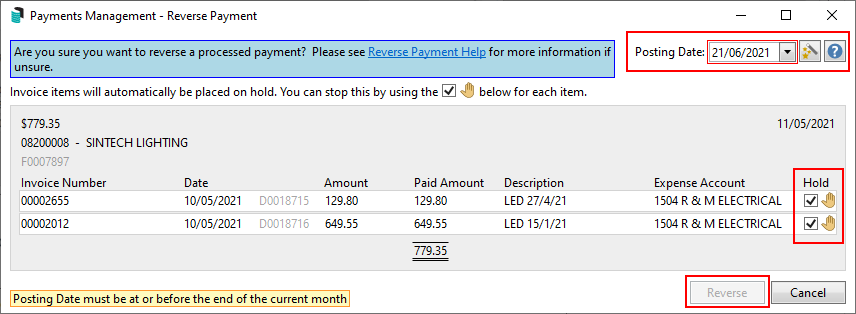
- Check the Posting Date and remove the tick in the 'Hold' box for the creditor to be placed back in Payments.
- Click the Reverse button.
- Once a payment has been reversed, the creditor invoice then can be reversed in Creditor Invoices, or it can be created again in Payments (if the Hold box was unticked as per step 4 above).
Processed in EFT Manager, Not Authorised on SCM
To reverse a payment that has been processed in EFT Manager but not authorised on the SCM website or uploaded to a different bank, the following should be done:
- Search or select Payments Management.
- Locate and select the payment to be reversed.
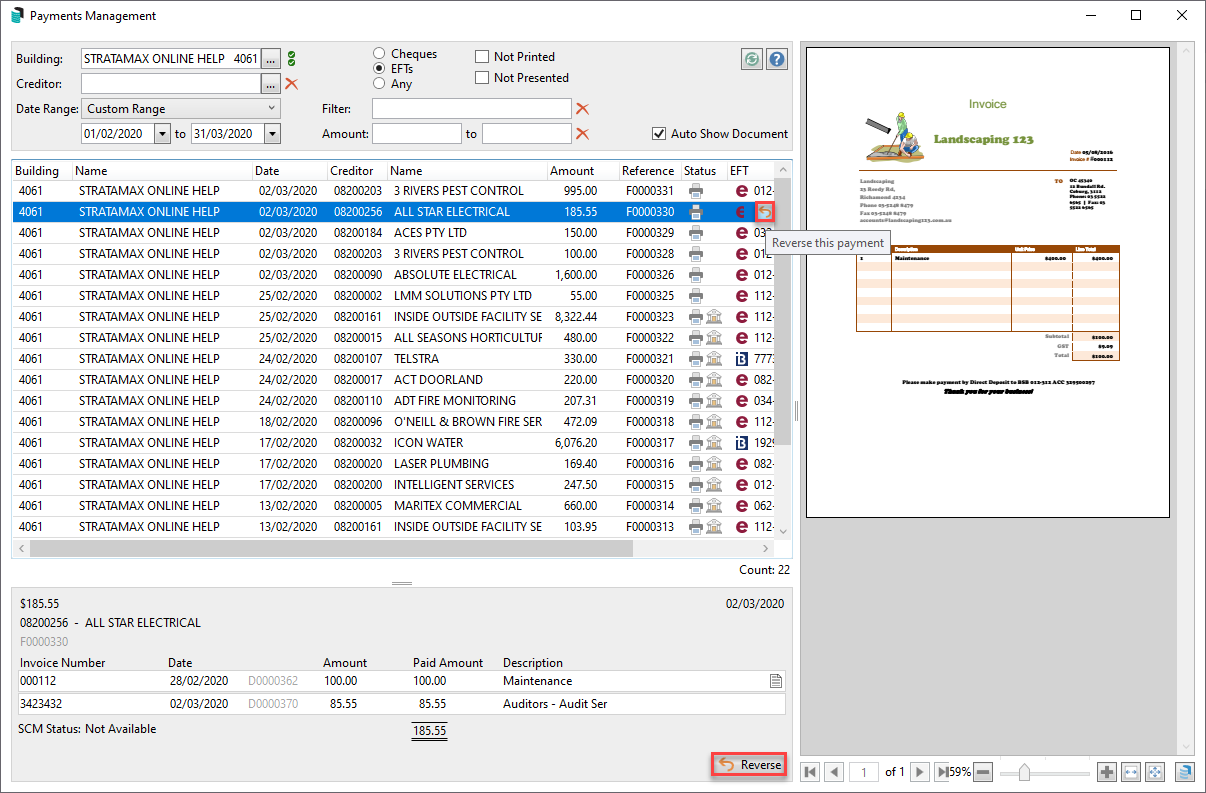
- Click the Reverse icon, either on the same line as the payment, or the button at the bottom part of the screen.
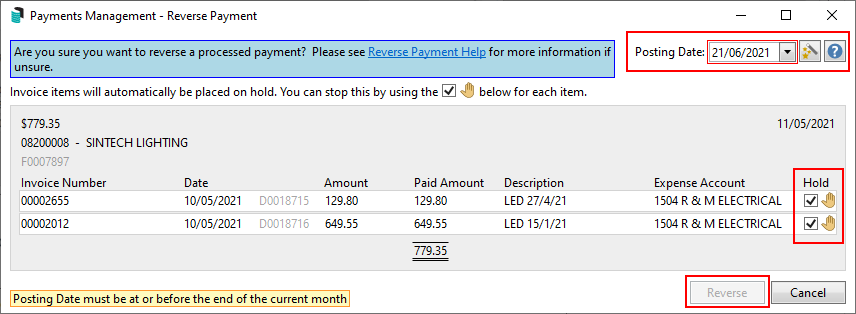
- Check the Posting Date and remove the tick in the 'Hold' box for the creditor to be placed back in Payments.
- Click the Reverse button.
- Once a payment has been reversed, the creditor invoice then be reversed in Creditor Invoices, or it can be created in Payments (if the Hold box was unticked as per step 4 above).
Payments Processed in EFT Manager and Authorised on SCM but Not Presented
Follow this process to reverse a payment in StrataMax that has been uploaded to the StrataCash website, and authorised. For all other banks, if the ABA file has been uploaded, this should be considered carefully before reversing a payment as it will not remove it from being paid if already done online.
If you are not a StrataCash client, this process should still be followed if the created payment file has been completed but has not been uploaded, or was not authorised on the bank's website.
- If you're a StrataCash client, Reject the payment on the StrataCash website if it was already uploaded.
If not a StrataCash client, confirm that the payment wasn't already authorised on your bank's website, or if it was already authorised, make sure it has already been cancelled.
It is possible to stop at this point because the reversal transaction will be created automatically during the banking process the next day (refer to Returned Payment in Bank Reconciliation). If the reversal is required immediately continue with the below steps.
- Search or select Payments Management.
- Locate and select the payment to be reversed.
- Click the Reverse icon, either on the same line as the payment, or the button at the bottom part of the screen.
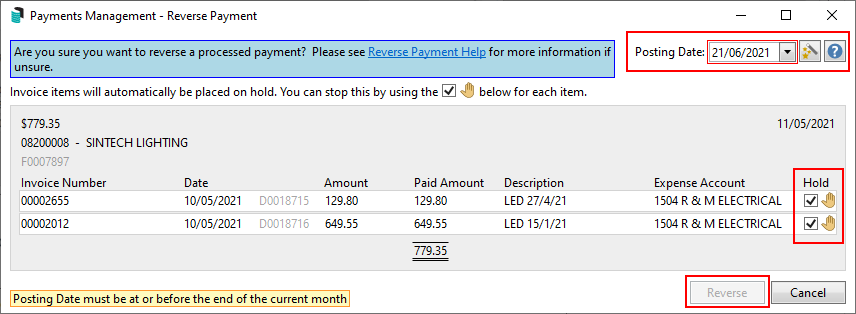
- Check the Posting Date and remove the tick in the 'Hold' box for the creditor to be placed back in Payments.
- Click the Reverse button.
- Once a payment has been reversed, the creditor invoice then can be reversed in Creditor Invoices, or it can be created again in Payments (if the Hold box was unticked as per step 5 above).
Reverse Payments | Returned Payment in Bank Reconciliation
Follow this process once the presented payment has been returned and has an entry in Bank Reconciliation (similar to the below) for processing.
This will create a reversal record against the creditor account and mark the original Creditor Invoice as unpaid. Once the payment has been reversed, the creditor invoice then can be reversed in Creditor Invoices, or it can be created in Payments.
- Search or select Bank Reconciliation and select the reversal transaction
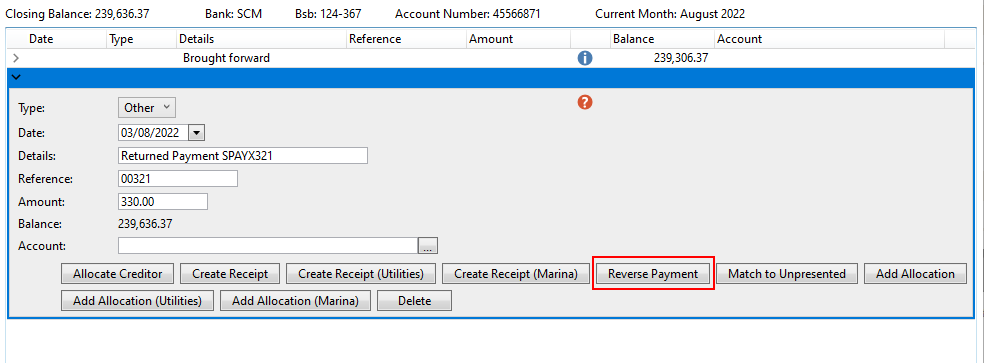
- Click Reverse Payment and the Payments Management screen will open displaying the payments matching the returned amount.
- Select the payment and click the Reverse button.
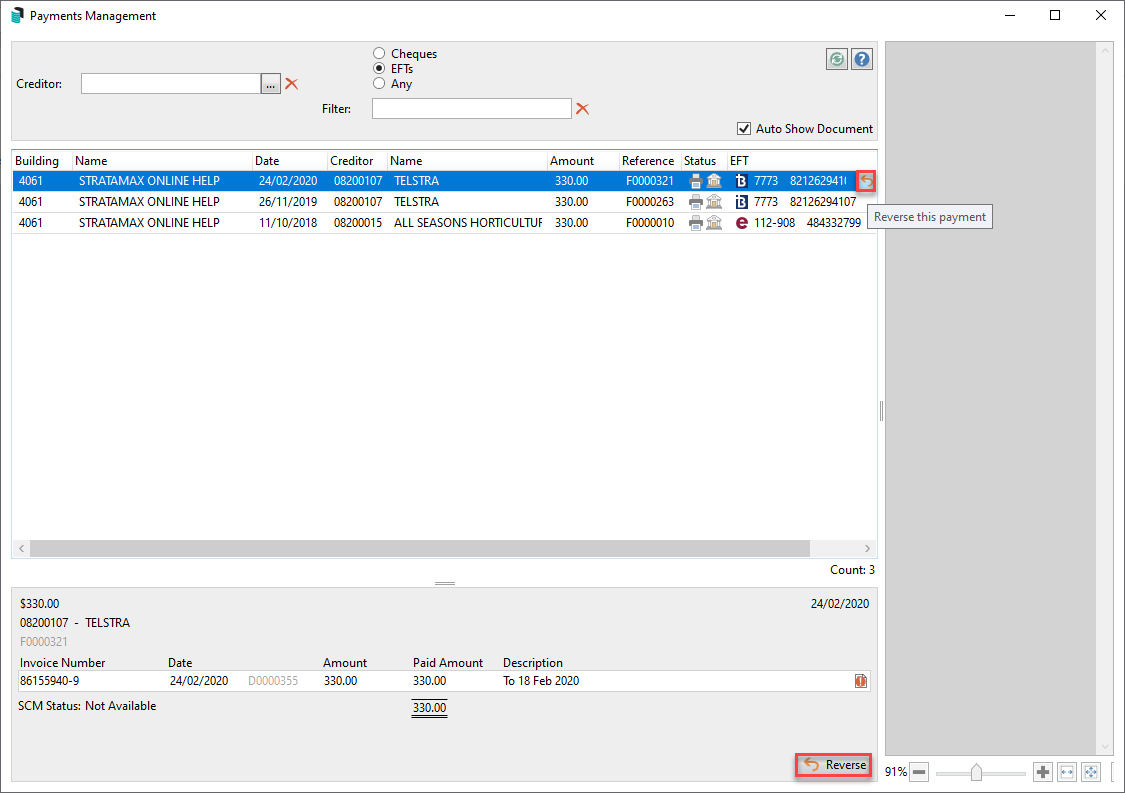
- Review the reversal and remove the tick in the Hold box for the balance to be placed back in the in Payments, then click the Reverse button.
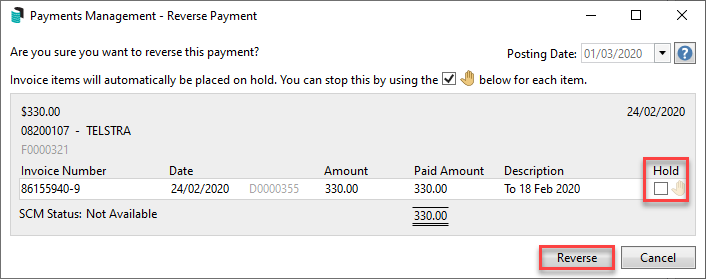
- If any other entries in the Back Reconciliation needs manual processing, action those first before clicking the Auto Reprocess button to finalise the bank statement.