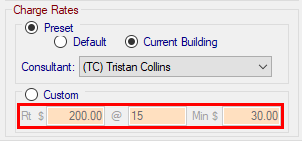| The instructions in this article relate to TRMax. The icon may be located on your StrataMax Desktop or found using the StrataMax Search. |
TRMax has been designed to provides a mechanism to automatically record events as they occur, while also providing a method of manually logging those chargeable items that cannot be automatically recorded otherwise.
TRMax Video
Recovery Records
A recovery record is considered to be an item that can be charged, for anything that is outside of the standard management fee setup in the Management Fees Setup. To learn more about recovery records, including how to set them up, configure them, etc., please refer to the TRMax Setup and Configuration article.
TRMax can be configured to automatically record pages, notices, cheques and EFTs printed, and also emails sent as the event occurs. For example, when a Work Order is issued, a recovery record can be created with the details such as who issued it, the date and time it was issued, etc. The TRMax record can then be processed in Process Recoveries and if applicable, a charge can be raised and charged to the building.
New Recovery Record
- Search or select TRMax, and click New.
- Select building by clicking the ellipsis button [...] and click OK.
- Click the 'Recovery Code' field to open a list of recovery codes, and double-click the required code.
- The 'Recovery Name', 'Unit Price', and 'Expense Account' fields will populate automatically with what is configured in Edit Invoice List, whilst the 'Income A/c' field will populate with what has been configured in the Invoice Link Manager.
- Whether GST is included or added to the charge is also controlled by the tick box in Edit Invoice List.
- The 'Recovery Name' is what will appear on the invoice under the 'Details' header.
- Tick the 'Charge Owner' box if the owner should pay for this recovery record. Be aware of the setting related to charging owners in File > Configure in the 'General' tab:
- If the 'Auto Post Owner Invoices in BCMax' box is ticked, then when the record is saved, the charge will post immediately to the owner and the Invoice Printing screen will appear. It does not need to be printed at that moment in time, and can be printed later.
- If the 'Auto Post Owner Invoices in BCMax' box is not ticked, then the owner won't be charged until the recovery record is processed in Process Recoveries.
- The charge will appear on the owner's ledger card and on the next levy if the owner doesn't pay the charge before the next levy is sent out.
- Enter details in Notes section if required.
- These will appear on the invoice, under the 'Recovery Name', under the 'Details' header.
- Enter a number in the Quantity field, which will update the 'Total' field.
- This can only be a whole number without decimal points.
- If 'Unit Price' has already been configured in Edit Invoice List, in the 'Preset Amount' field, the Total field will calculate automatically. If it hasn't been set up, then it can be entered manually.
- Select the 'Charge' or 'No Charge' radio button.
- Click the Save button.

When creating a charge to an owner, you will need to check your configuration settings - TRMax > File > Configure and click on the 'General' tab. Tick Auto Post Owner Invoices in BCMax.
Consultancy Records
A consultancy recovery is similar to any other recovery, but has been designed to charge based on a strata manager's time - for a phone call for example. Each strata manager / consultant (referred to as an 'Operator' in TRMax) can have their own rates, and the building or a particular owner can be charged for the time spent.
To set up the rates for Operators, check out the Set Up Rates for a Single Operator instructions.
New Consultancy Record
- Search or select TRMax, and click New.
- Select building by clicking the ellipsis button [...] and click OK.
- Select building and click OK.
- Tick the 'Consultancy' box, and the 'Recovery Code', 'Recovery Name', and the 'Expense Account' fields will populate automatically with what has been configured in Edit Invoice List, whilst the 'Income A/c' field will populate with what has been configured in the Invoice Link Manager.
- Tick the 'Charge Owner' box if the owner should pay for this recovery record. Be aware of the setting related to charging owners in File > Configure in the 'General' tab:
- If the 'Auto Post Owner Invoices in BCMax' box is ticked, then when the record is saved, the charge will post immediately to the owner and the Invoice Printing screen will appear.
- If the 'Auto Post Owner Invoices in BCMax' box is not ticked, then the owner won't be charged until the recovery record is processed in Process Recoveries.
- Select a 'Caller Name' if required, which will list only owners in the building.
- Under the 'Charge Rates' section, select either the 'Preset' or a 'Custom' radio buttons.
- If using 'Preset', then depending on the combination of 'Default' or 'Current Building', and the 'Consultant', the rate that is used to calculate the amount in the 'Total' field will vary. These are determined by what has been configured in 'Consultancy Rates'.
- Although inactive, you can see the rate used in the orange 'Rt $' field under the 'Custom' radio button beneath.
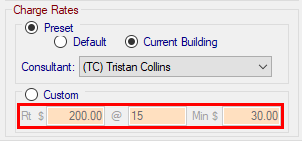
- If using 'Custom', then enter the rate, the increments in minutes, and a minimum charge.
- Enter any details in Notes if applicable.
- These will appear on the invoice, under the 'Recovery Name', under the 'Details' header.
- The 'Approved For Payment' box controls whether the charge for the record will be included when recoveries are next processed in Process Recoveries.
- Pause the Timer.
- To change the charge time click R to reset.
- Enter the time in as HH:MM:SS.
- Click Save.
Delete Recovery Records
Unprocessed recoveries can be deleted if required. These can be done one by one, or to be able to delete multiple recovery records at the same time, you must first click Tools > Select Multiple Rows.
- Use the Crtl key to select separate, individual records.
- Use the Shift key to select a range of recovery records.
- Search or select TRMax.
- Locate and select the recovery record.
- Click the Delete button, and click 'Yes' on the two confirmations.
Refunding a Recovery record
If you need to reverse a processed recovery record, the below will assist in creating a credit entry back to the building. If this is a recovery that needs to be reversed for an Owner record, the configuration setting ‘Auto Post Owner Invoices in BCMax’ is recommended to be set. This will debit the owners’ account immediately upon saving in TRMax, and will create a record in GLMax ready to process. For any other type of account, this will also create a record in GLMax ready to process the credit entry.
You can use Transaction Report Manager too for instances where original and reversal transactions need to hidden.
- Search or select TRMax.
- Select the building with 'Change Building' if required.
- Select 'New' and select the original recovery code that the entry was saved against.
- If the original entry included a charge to the owner, ensure that you tick 'Charge Owner' and select account.
- Enter any valid notes.
- Complete the quantity field as per the original entry.
- Enter a CR- for the original value that was charged.
- Click Save > Close.