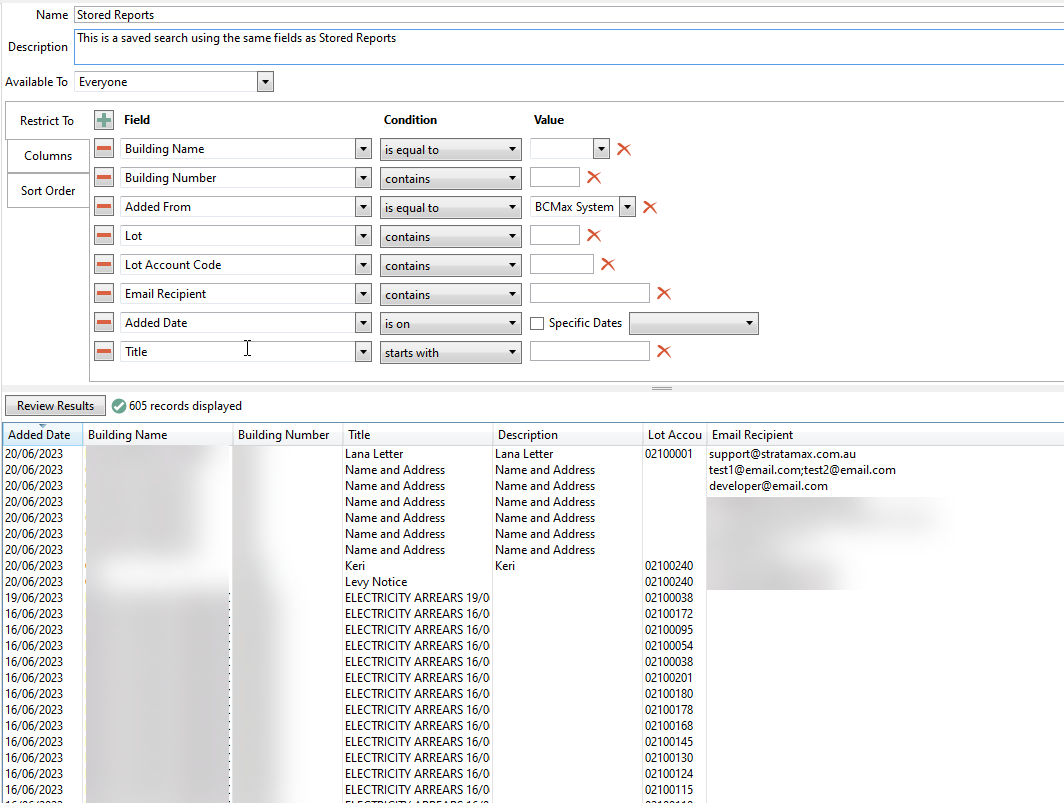| This article covers how to use the Advanced Search function in DocMax, and how to save them as a Saved Search. It also explains how to create, edit, and delete these Saved Searches in the Administration tab. The DocMax icon may be located on your StrataMax Desktop or found using the StrataMax Search. |
We also offer a completely free 'DocMax Basics' online course, which you can enrol in here! Please see the StrataMax Online Courses page for more details, including the coupon code required to enrol for free.
Advanced Searches
An Advanced Search has been designed to give users a more powerful method of locating documents in DocMax. If you use the default search options, Browse by Building/Category or Search without locating the required documents, you can use the Advanced Search function.
An Advanced Search enables you to search documents that match multiple filters, such as specific buildings, categories, keywords, and many, many more. The results of an Advanced Search are limited to the first 1000 documents, and the Columns and Sort Order can also be configured to allow the results to display more appropriately.
An Advanced Search can also be saved as a Saved Search for later use (see further down this page).
Create an Advanced Search
To create an Advanced Search, open DocMax, ensure you are in the Documents tab, then click the Advanced Search menu in the list on the left.

Restrict To
Upon opening the Advanced Search function, the Restrict To tab will be selected. This is where you configure the criteria or filters you want your search to have. Click the green '+' button to add a criteria, and click the red '-' button to remove that criteria. Each criteria has three options that need to be configured; Field, Condition, and Value.
- Click the Field drop-down to select the filter you want to include.
- Which filter you choose will depend on the type of document you want to search for, but we recommend including at least 'Building Name' (or number), 'Categories', and 'Title'.
- When the 'Creditor' Field is included with the Condition 'is any of', it will allow for the selection of multiple creditors.
- The Condition drop-down options will change based on the Field you selected. For example:
- If you selected 'Added Date' as the Field, the Condition drop-down will contain options that lend themselves accordingly.
- The Value drop-down options will also change based on the Field and/or the Condition you selected. For example:
- If you selected 'Added Date' as the Field, and 'is in the range' as the Condition, the Value will contain a tick box for a Specific Dates box and two date menus.
- If you selected 'Added Date' as the Field, and 'is in the last 7 days' as the Condition, the Value will disappear entirely.
- Once all filters have been added, click the Search button to test that the right types of documents are being displayed.
Here is an example of which Fields, Conditions, and Values you could configure for a generic document search.

Columns
After adding all the required fields in the Restrict To tab, you can determine which columns are displayed for this Saved Search as well as the order of the columns from left to right.
In order to see the columns, you will need to select 'Show Results Detail Grid' under the Results Layout option, and we recommend temporarily selecting 'Don't show Preview' under the Preview Pane option.

- Add more columns by selecting the column name in the Available Columns list on the left, then clicking the Add> button, which moves the column name to the Displayed Columns list on the right.
- Remove columns by selecting the name in the Displayed Columns list on the right, then clicking the '< Remove' button, which moves the column name to the Available Columns list on the left.
- Change the order of the columns by selecting a column in the Displayed Columns list on the right, and clicking the up or down arrow buttons. The column at the top of the list will be the first column in the search results.
Sort Order
The Sort Order tab shows the order in which the document results are displayed. By default, the results will be sorted in Added Date order, but can be configured to sort documents in the search results according to the fields in the Sorted Columns list on the right, in the order that they appear in the list, and by the label on the button next to the field.

- Add more fields to sort by, by clicking the column name in the Available Columns list on the left, then clicking the Add> button, which moves the column name to the Sorted Columns list on the right.
- Remove columns by selecting the name in the Sorted Columns list on the right, then clicking the <Remove button, which moves the column name to the Available Columns list on the left.
- Change the sort order of the search results by selecting a column name in the Sorted Columns list on the right, and clicking the up or down arrow buttons, and then clicking the button next to each item. The sort order will then be reflected in the column headings of the search results.
- The heading will be highlighted, and an arrow will indicate the direction of the sort (A to Z; 0 to 9; earliest to latest, etc.), and can be changed by clicking a column header.
- If the search results are restricted and you click a column header, the Advanced Search will refresh and the results re-listed in the selected sort order. This ensures that the most relevant documents are not excluded from the list.
For performance reasons it's not possible to sort the search results with the following fields:
- Added From
- Applies To
- Categories
- Custom Properties
- Insurance Claim
- Insurance Policy
- Is Uploaded to Online Portal
- Portal Upload Status
- Search Words
- Transaction Reference
Once you have configured the Advanced Search to your liking, you can optionally save it as a Saved Search by clicking the Save as a Saved Search button in the DocMax ribbon at the top of the DocMax screen.
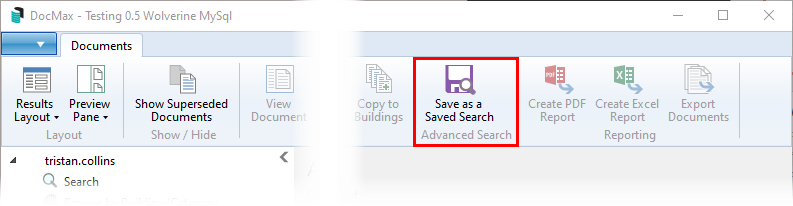
Saved Searches
A Saved Search is essentially an Advanced Search that has been saved so it can be used again and again. Saved searches can also be restricted to certain users or groups, which are managed in Security Setup. If you cannot see a Saved Search that other users can, then it's most likely because the Saved Search is available to security group that you are not a member of. If you cannot see a Saved Search that another single user can see, then it's most likely that their Saved Search was created using the Advanced Search function in the Documents tab and then saved as a Saved Search.
Basically, a Saved Searches can be created in two different ways:
- Use the Advanced Search function in the Documents tab, to set up the specific criteria, columns, and sort order, and then save the Advanced Search as a Saved Search by clicking the Save as a Saved Search button in the DocMax ribbon at the top of the DocMax screen. This will result in the Saved Search only being visible to that specific user unless it is then edited in the Administration tab, in the Saved Searches menu, and the Available To field is changed to another user or group.
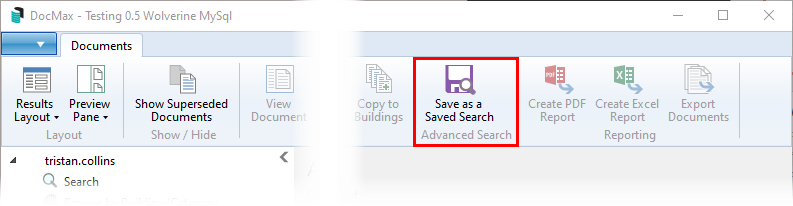
- Open the Administration tab and use the Saved Searches function there.
To edit an existing Saved Search you will need access to the Administration tab where you can use the Saved Searches function there.
Saved Searches can define a specific field, conditions and values. Columns can be added or removed and a sort order can be applied to the returned results. This is important to set as this cannot be manipulated when running the Saved Search. The below information is based on running Saved Searches. The first 1000 results will be displayed and exported to Excel or PDF. When exporting results it should be noted that all results will export regardless of the results returned.
Exluding or including BCMax System documents is a consideration when building an advanced search.
General Document Search
This example steps you through how to set up a general document search, which all users can use throughout your office. This is just one example to demonstrate how to add a Saved Search, but you can add any Saved Search you or your team members need.
Consider excluding BCMax System documents with a restriction as per step 6. Field: Added From is not equal to BCMax System. This will exclude any Arrerars, Levies, Ledger Cards (BCMax System) documents from reporting in the search.
- In the Administration tab, select the Saved Searches option in the list on the left.
- Click the Add New button (green cross) in the ribbon at the top.
- Type 'Document Search' into the Name field.
- The Description field isn't mandatory but it can be useful to explain what the purpose of this search is. This won't be visible anywhere else but this screen.
- Change the Available To drop-down menu to 'Users' group as this will ensure this Saved Search will be available to all users.
- Do not set this to 'Everyone' as this could potentially make the search available to external parties who are not in the 'Users' group.
- In the Restrict To tab, add the required Fields by clicking the green plus button, then use the drop-down menu to select the field.
- Then click the drop-down under the Condition Assign the Condition of restriction. In this example, Building Name with the condition of is any of will populate the StrataMax buildings to select from.
- Leave the Value blank as this will be the variable that is used when running the search.
- Repeat for further fields of restriction.
- Once all fields of restriction have been added, go to Columns to review what columns are presented and in what order.
- Following the Column sort order, go to Sort Order to apply preferences on the way the results are sorted.
- Once the above has been reviewed, click Save as a Saved Search. Give the search a 'Name' and if required, give the search a description. Assign who the saved search is available to, either the User or a Group that the member is a part of.

Invoice Saved Search
With document attachment available to Creditor Commitments, the below search is a guide to some of the fields of information that can assist with locating invoice type documents. These invoices can also be previewed via BCMax; Transaction Lists, Preview Document and Linked Invoices and other various areas.
Consider excluding BCMax System documents with a restriction as per step 3. Field: Added From is not equal to BCMax System. This will exclude any Arrerars, Levies, Ledger Cards (BCMax System) documents from reporting in the search.
- Select Advanced Search to review the document property restrictions that can be configured.
- Using the Field restriction, assign a criteria of restriction. For example: Creditor is the field restriction.
- Assign the Condition of restriction. In this example, Creditor with the condition of is equal to will populate the BCMax Local Creditor List to select from.
- Leave the Value blank as this will be the variable that is used when running the search.
- Repeat for further fields of restriction.
- Once all fields in the Restrict To tab have been added, click the Columns tab to configure which columns are visible, and in what order they are presented across the screen.
- Next, click the Sort Order tab to apply any sorting preferences that would be useful for the type of documents.
- Once the above has been reviewed, click 'Save as a Saved Search'. Give the search a 'Name' and if required, give the search a description. Assign who the saved search is available to, either the User or a Group that the member is a part of.

Stored Report (BCMax System Documents)
The below provides a framework for DocMax and a saved search that will give the same functionality as what was available in Stored Reports. Information can be checked on a building and lot basis from the Roll from StrataMax.
This saved search is for BCMax System documents only. As per step 3, the restriction field: Added From is equal to BCMax System. This will include any Arrerars, Levies, and Ledger Cards and other (BCMax System) documents in the search.
- Search or Select DocMax.
- From the Advanced Search area or the Administration tab, use the Saved Searches area. Click Add New to create a new search.
- Add the fields of restriction. The area for StrataMax documents is Added From is equal to BCMax system. Add any further fields of restriction to make the search user-friendly. Also, review the Columns area and include relevant column display. The Sort Order area can be defined too if required.
- Click Save Changes if creating via the Administration Tab, ensuring you make this search Available To the appropriate user or group. Or if started from the Advanced Search area, click Save as a Saved Search and assign the Available To area.
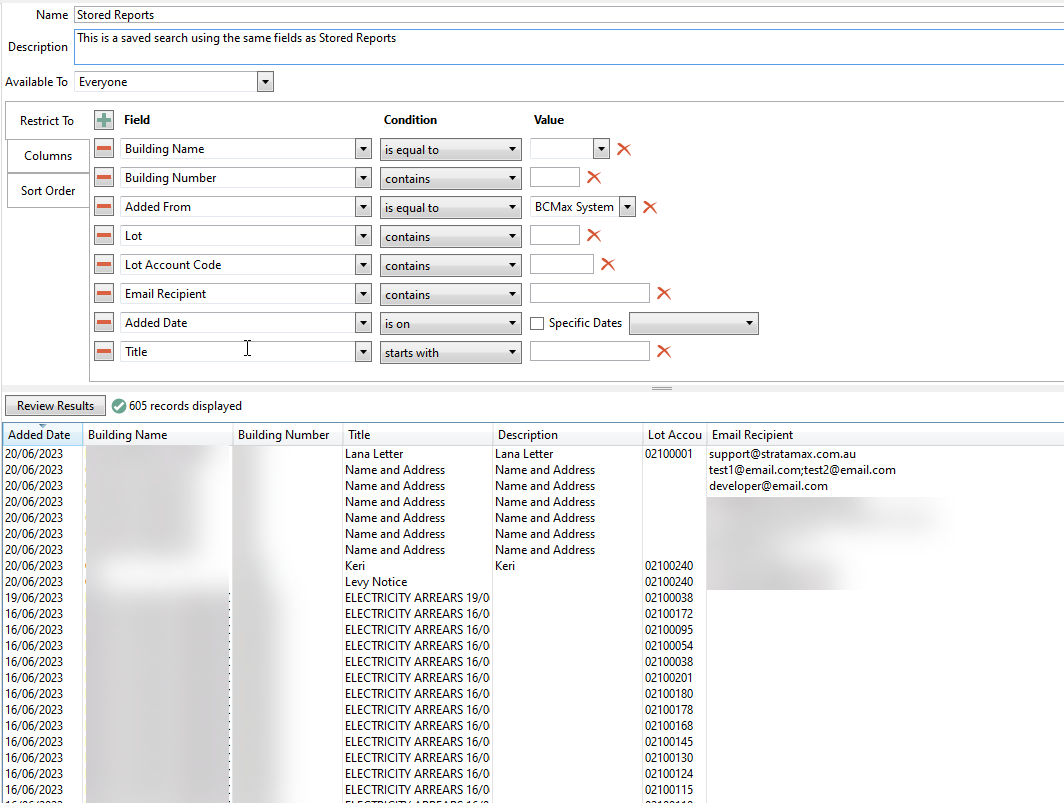
Third Party/External Users Saved Search
This type of saved search will allow for external users, such as auditors, to search for specific documents. It is assumed that the external user has already been granted access to your StrataMax, and have been added to the appropriate security group in Security Setup, where permissions are set appropriately for third parties. See External Parties/Users Group for more info.
We also have the Security Setup & External Parties Remote Access Video, which covers the Security Setup process.
Once the group has been set up and the external users have been added to the security group, only the following two DocMax permissions should set be to 'Allow' (green tick), whilst the rest should be set 'Inherit' (no icon).

This is giving limited access by particular document fields, allowing the external user to enter or select documents based on category, title, or other fields depending on the external user's requirements. If access to a specific building's documents is required, then you will need to configure this in the Saved Search, and will need to be changed each time when access to a different building is needed. The below Saved Search is only an example of what fields could be suitable for external users.
- In the Administration tab, select the Saved Searches option in the list on the left.
- Click the Add New button (green cross) in the ribbon at the top.
- Type 'External User' or something else appropriate for the external user into the Name field.
- The Description field isn't mandatory, but can be useful to explain what the purpose of this search is. This won't be visible anywhere else but this screen.
- Change the Available To drop-down menu to the group that has been set up in the Security Set up menu for external users (see External Parties/Users Group for more info).
- This will ensure this Saved Search will only be available to any users in that security group.
| Restrict To | Condition | Value |
|---|---|---|
| Building Name | is equal to | Select a specific building from your portfolio or leave it blank if you'd like the external user to be able to select any building |
| Title | contains | Blank (this field will be specific for each search) |
| Categories | is any of | Blank (this field will be specific for each search) |
| Description | contains | Blank (this field will be specific for each search) |
| Extracted Text | contains | Blank (this field will be specific for each search) |
| Added Date | is in the range | Blank (this field will be specific for each search) |
| Categories | is not any of | Category not included for third party search |
- Once all fields in the Restrict To tab have been added, click the Columns tab to configure which columns are visible, and in what order they are presented across the screen.
- Next, click the Sort Order tab to apply any sorting preferences that would be useful for the external users.
- Click the Save Changes button (purple floppy disk icon) at the top of the screen, in the ribbon.
Test the visibility and functionality of the Saved Search by logging into the StrataMax server as the external user.