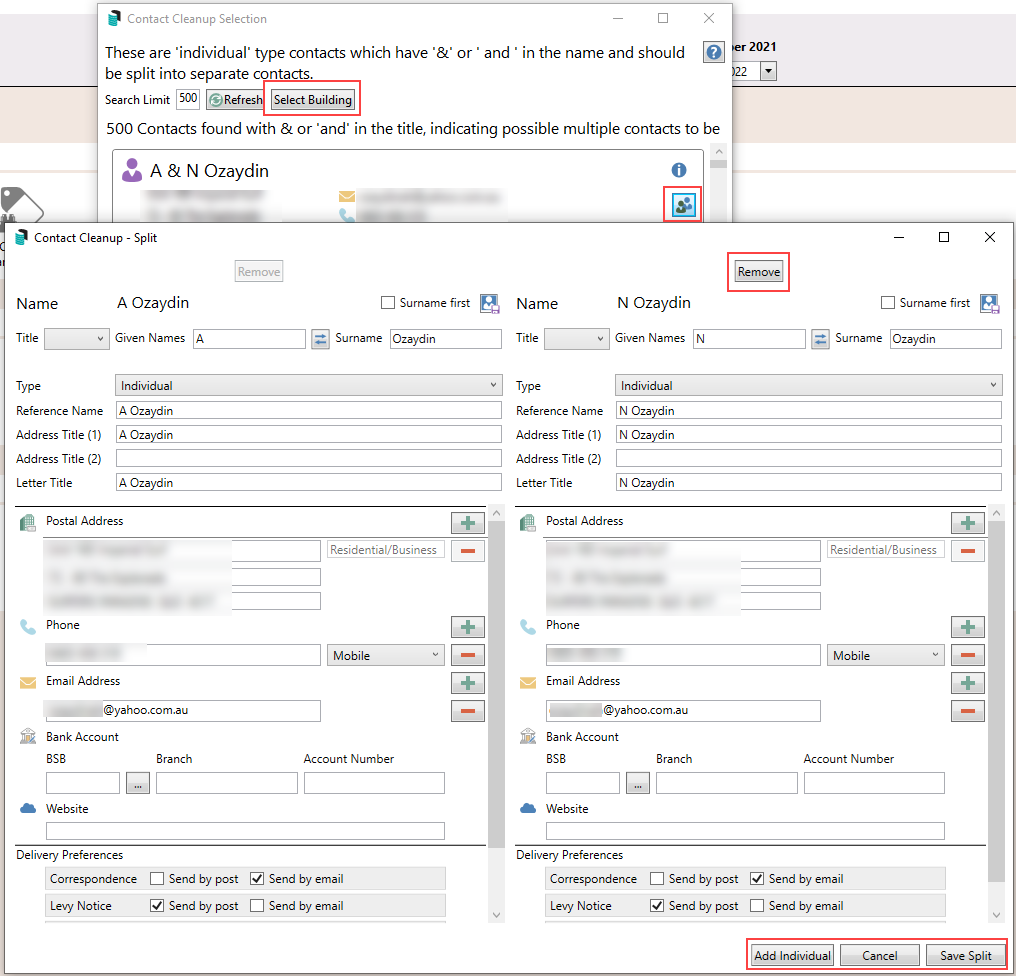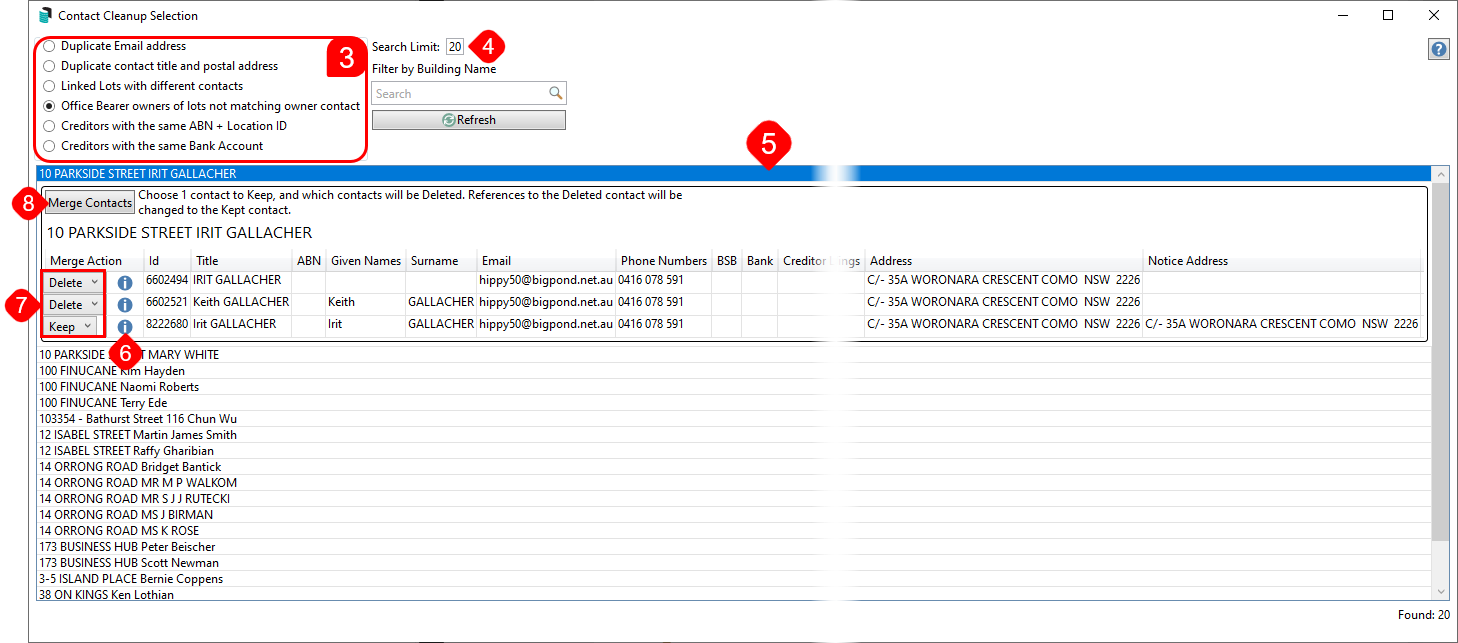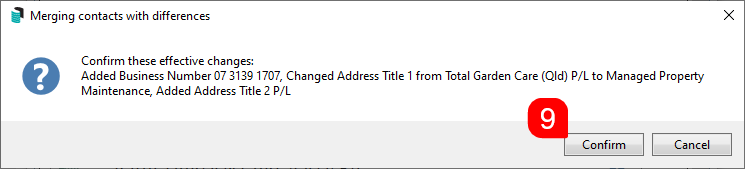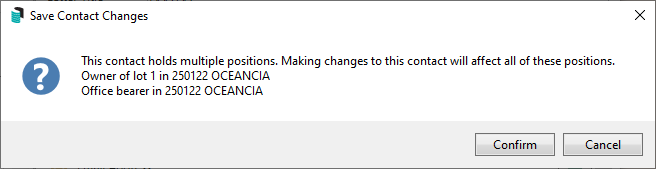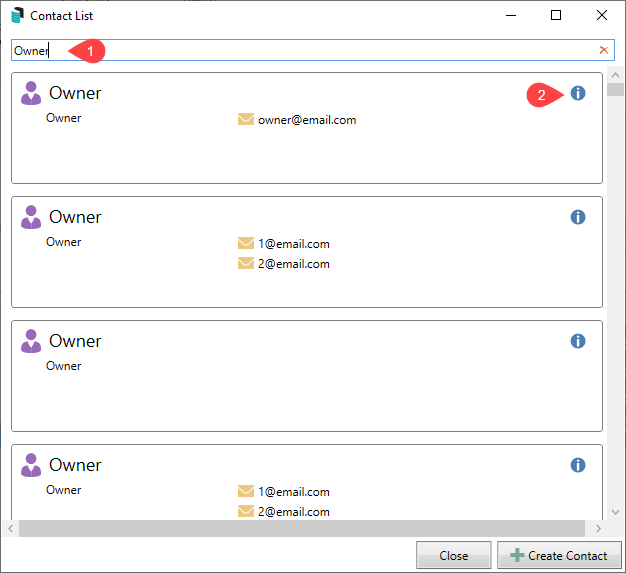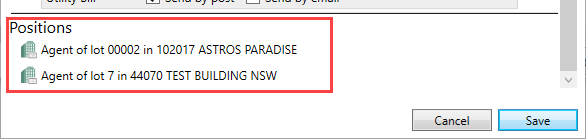| The instructions in this article relate to Contact Management. The icon may be located on your StrataMax Desktop or found using the StrataMax Search. |
Over time, more and more contacts are stored in the StrataMax database. Some of these contacts may end up not being used, or duplicates are created by mistake, or not linked from the Office Bearer record to the owner of lot.
This screen has been designed for maintaining all types of contacts. This includes removing unused records, splitting combined contacts, removing duplicate contacts and linking Office Bearer types that are not associated with a building. Contact Management can also be used to insert a contact to many areas at once. These functions would be best carried out by the StrataMax Administrator in the office. To access this screen, permission must be granted to 'Contact Management' in Security Setup.
This screen will offer some statistics of roll contact data including totals on how many contacts (historical included) with a split on Roll and Office Bearers as shown below:

Upon update to the new Roll please review Remove Unreferenced Contacts, Merge Duplicate Contacts and Owner Office Bearers Still Unlinked with some priority. This will ensure that delivery preferences for each contact is working as expected and avoid confusion when using the new contact method.
Remove Unreferenced Contacts
These are contacts that are not referenced to any area in StrataMax. This being the Roll (and all contact types within), Debtor Maintenance and Roll Master Editor. Records in this area are available to delete in bulk or can be removed individually. Once the record has been deleted, this action cannot be undone.
- Search or select Contact Management.
- Select Remove Unreferenced Contacts.
Contacts that are available for deletion are shown with a default search limit of 500 records. This limit can be adjusted, which may affect the timing of results being displayed on screen.

- To delete a single record, click the red X.
- To delete all available records, click Delete All Unreferenced Contacts.
Depending on how many contacts are included, this process may take a moment to finalise.
There is an overnight schedule in place to remove any unused contacts which must meet these conditions:
- If it's not referenced for any position, remove the contact.
- If it's referenced by historical Roll / Office Bearer history it will marked as hidden.
Split Combined Owners
This function will display all contact records that include & or and or records separated with a comma , in the 'Reference Name' field, and should be considered for splitting into individual contact records. This will allow for specific communication preferences. Records in this area are available to split by the combined records in bulk or for a single record.
Once a combined contact is split, Roll Submissions will only be applied for the first contact listed in the Owners Details window. A change of details for contacts other than the first listed will need to be done manually.
Where the correspondence delivery preferences are the same for multiple contacts, these will not be duplicated if these are the same.
Before completing this process with multiple contacts, you should test it with only one contact first and check that the result is as expected.
- Search or select Contact Management.
- To select a specific building, use the Select Building button. This can improve with results production time if experiencing time delays.
- Select Split Combined Owners icon.
- Based on where the & or and or comma is placed, the system will try and split the record into multiple contacts.
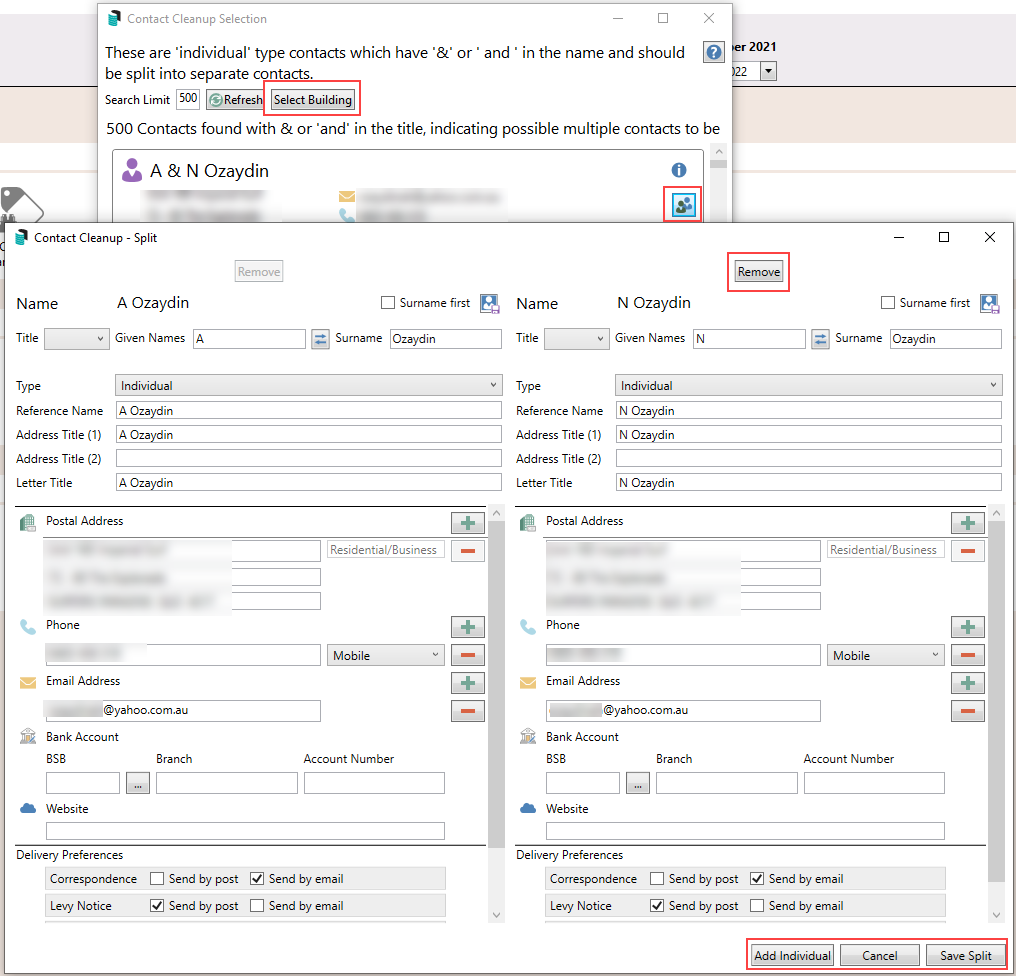
- Each record will be available to review and edit. Information on all fields available to edit is available here. In each record, edit any alpha characters in phone number fields, remove any phone contacts and email addresses that are not required for the single contact. The Postal Address and other Addresses will copy across and can be changed if different.
- Review the Delivery Preferences for each record. This information will copy across into each split record and follow the same preference. If there are multiple emails and known which one belongs to each; remove the unrequired record from each contact.
- If the additional contact created is not required, click Remove to remove this contact from the split.
- Click Add Individual to add further contacts to the contact cleanup split screen, and complete the contact information.
- After the information has been edited and the records are ready, click Save Split to save these into individual contacts.
Merge Duplicate Contacts
The Merge Duplicate Contacts function will merge multiple contacts into one record. This will also remove the duplicate contacts.
When selecting contacts to merge; each contact must be reviewed to identify the required action. Duplicate contacts identified via Email Address or Contact Title & Postal Address may be setup for different purposes such as Creditors or Owners, therefore it is important to check all details of a Contact Card before deciding on the required action.
- Search or select Contact Management.
- Click 3. Merge Duplicated Contacts.
- Use the radio buttons on the left side to locate the required duplicate contacts, noting that the 'Filter By...' field changes depending on which radio button is selected, and each time the 'Filter By..' field is changed, the Refresh button must be clicked:
- Duplicate Emails address: Displays a list of email addresses that are found in multiple contacts. Use the 'Filter By Email' field to locate a specific email address. Note that it searches from the beginning of the address.
- Duplicate contact title and postal address: Displays a list of contact card titles, each of which having the same titles and postal addresses. Use the 'Filter By Contact Title' field to locate a contact.
- Linked Lots with different contacts: Displays lots that are linked that have different contacts associated to them. Use the 'Filter By Building Name' field to locate a specific building.
- Office Bearer owners of lots not matching owner contact: Lists building name and contact name where the owner contact and office bearer contact don't match. Use the 'Filter By Building Name' field to locate a specific building.
- Creditors with the same ABN + Location ID: Displays a list of ABNs that are being used in multiple contact cards. Use the 'Filter by ABN' to locate a specific ABN. These fields are located in Creditor Maintenance.
- Creditors with the same Bank Account: Displays a list of BSB and bank account numbers that are being used in multiple contact cards. Use the 'Filter by Bank Account Number' to locate a specific account number. This field are located in Creditor Maintenance.
- A maximum number of 150 can be entered in the Search Limit field to display more or less results of potential duplicates. Click the Refresh button each time this number is changed.
- Select an entry from the list of results, revealing the duplicate contacts.
- Click the blue 'i' icon on the right to view the details of the contact, scrolling to the bottom to review any positions held, to determine which contact cards should be kept, ignored, or deleted.
- Once you have identified which contact needs to be kept, ignored, or deleted, choose the appropriate option in the Merge Action drop-down menu for each.
- Click the Merge Contacts button.
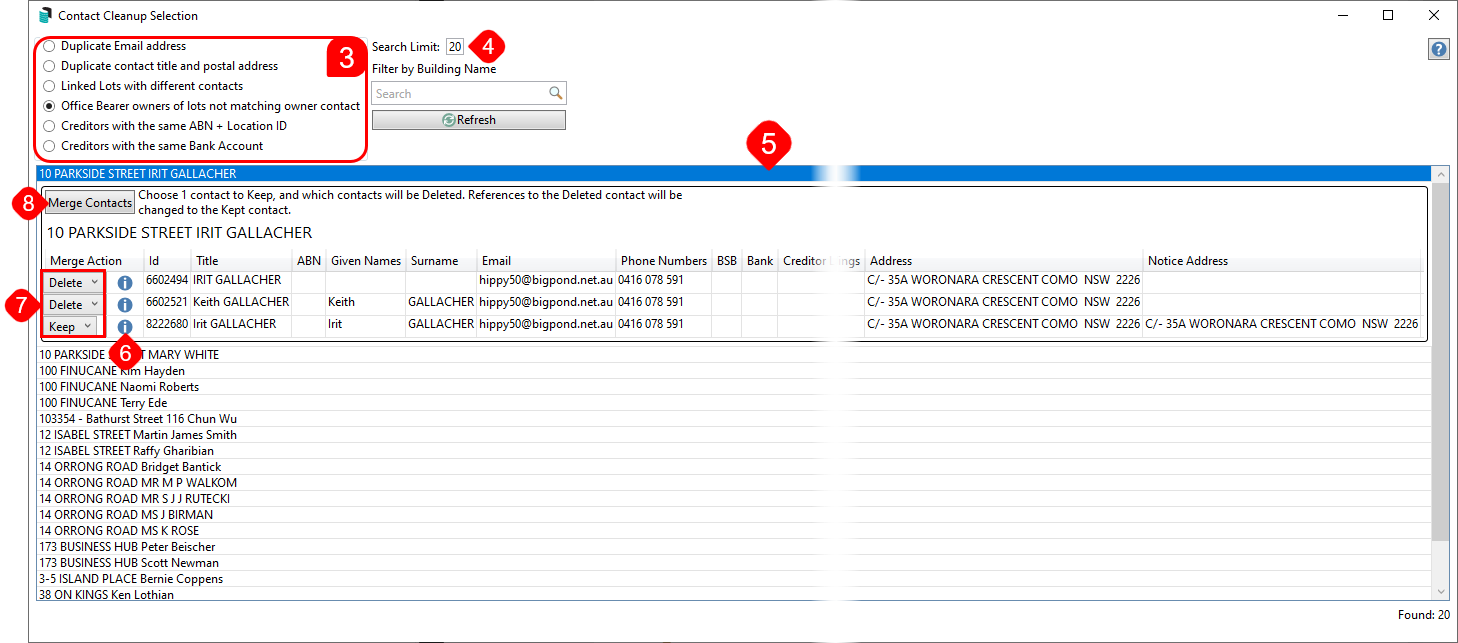
- A notification will be displayed, explaining what changes will take place upon merging the contacts. Click Confirm to proceed, or Cancel to stop the merging process.
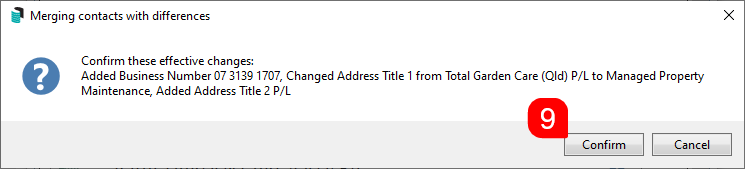
- If any contact card were chosen to be ignored, then the duplicate entry will remain in the search results.
Office Bearer owners of lots not matching owner contacts
These are Owners Office Bearers where the contact is different to the Owner of Lot contact. This can occur if the records are misspelt or there are character spacing differences. These records would normally be handled in the Merge Duplicate Contacts process. Click the blue 'info' icon on the right of the contact card to review and change any misspelt or incorrect records.
- Search or select Contact Management.
- Select Office Bearer owners of lots not matching owner contacts.
- Set the search limit and click Refresh. Expand the arrow to review the results.
- Click on the blue 'Info' icon on the right to review the contact information.
- Click Edit and change the records to match.
- Click Save once complete.

- If the contact holds multiple positions, there will be a prompt to confirm making changes to this contact will affect these positions. Click Confirm to accept the changes.
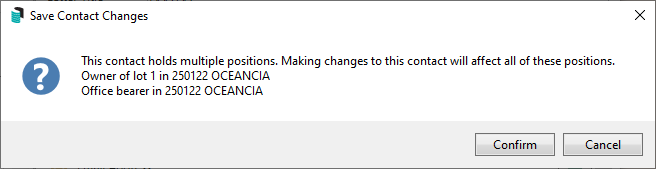
- Click Close to close the contact window, and Close at the Contact Cleanup Selection window and proceed to Merge Duplicate Contacts.
Search and Edit Contacts
Searching and editing a contact is available via Contact Management or the desktop search and will provide information about the contact and display the associated buildings that it is being used in. There are also prompts in this area to confirm any edited information will change the displayed affected accounts. When editing a contact card that was created based on upgrade from the previous roll it is recommended to populate the Given Names and Surname fields.
- Search or select Contact Management.
- Click the Search button
- Enter text to search the contact list. Click the blue (i) icon to display the contact information
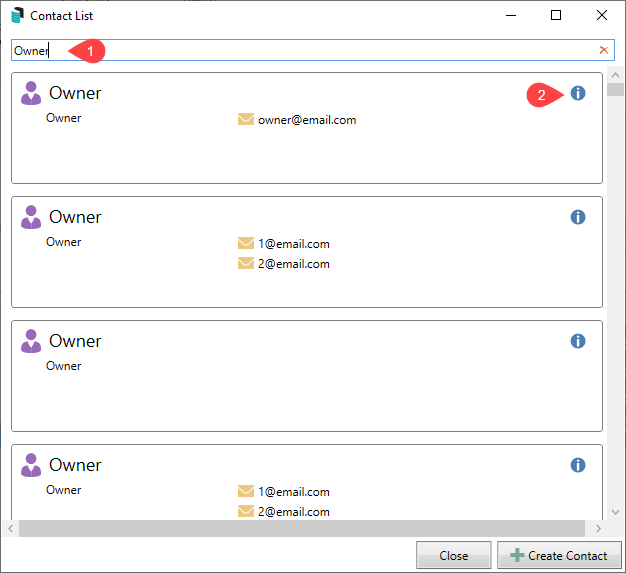
- Edit the information as required. At the bottom of the this Contact Details screen, the positions held for the contact will be displayed. These changes will filter through to these contacts in the listed building(s).
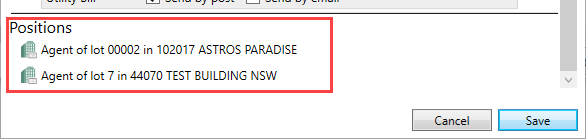
- Click Save and Confirm to the message confirming the change affecting the noted positions.