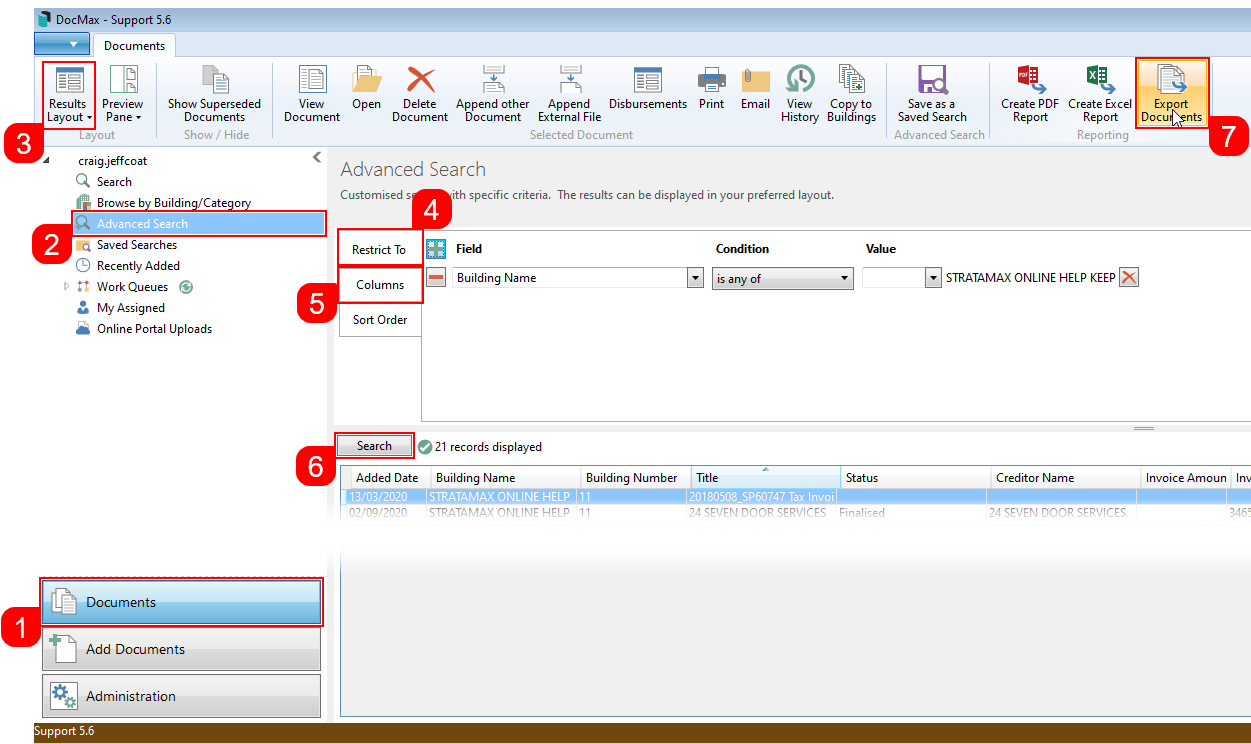The instructions in this article cover the the Export Documents function in the DocMax ribbon.
We also offer a completely free 'DocMax Basics' online course, which you can enrol in here! Please see the StrataMax Online Courses page for more details, including the coupon code required to enrol for free.
Export Documents
The Export Documents function is for exporting a set of documents from DocMax and the creation of an index file (Excel worksheet), which is used for searching the documents. The function provides an efficient way for handing over documents to other parties, including a new manager, auditor, owners & committees.
Exported documents will remain in the original file format, and an excel document can be created that includes the configured data from DocMax properties for columns included in the Advanced Search setup that can be used for searching, and a hyperlink to open each file. Export Documents allows exporting documents for a single building or multiple.
You must change the Results Layout to 'Show Results with Grid' for the Export Documents button to appear.
Export from an Advanced Search
To export documents from an advanced search, follow below steps:
- Open DocMax and make sure the Documents tab is selected.
- Select Advanced Search from the navigation pane on the left side.
- You must change the Results Layout to 'Show Results with Grid' for the Export Documents button to appear.
- Set the Restrict To limits to what is required for the export. This may contain a number of different fields and values.
- Click the Columns tab and add the required columns for the export to the Displayed Columns.
- Click the Search button and ensure the required documents are displayed. The first 1000 documents will be displayed, however, all results will export.
- Click the Export Documents button in the ribbon.
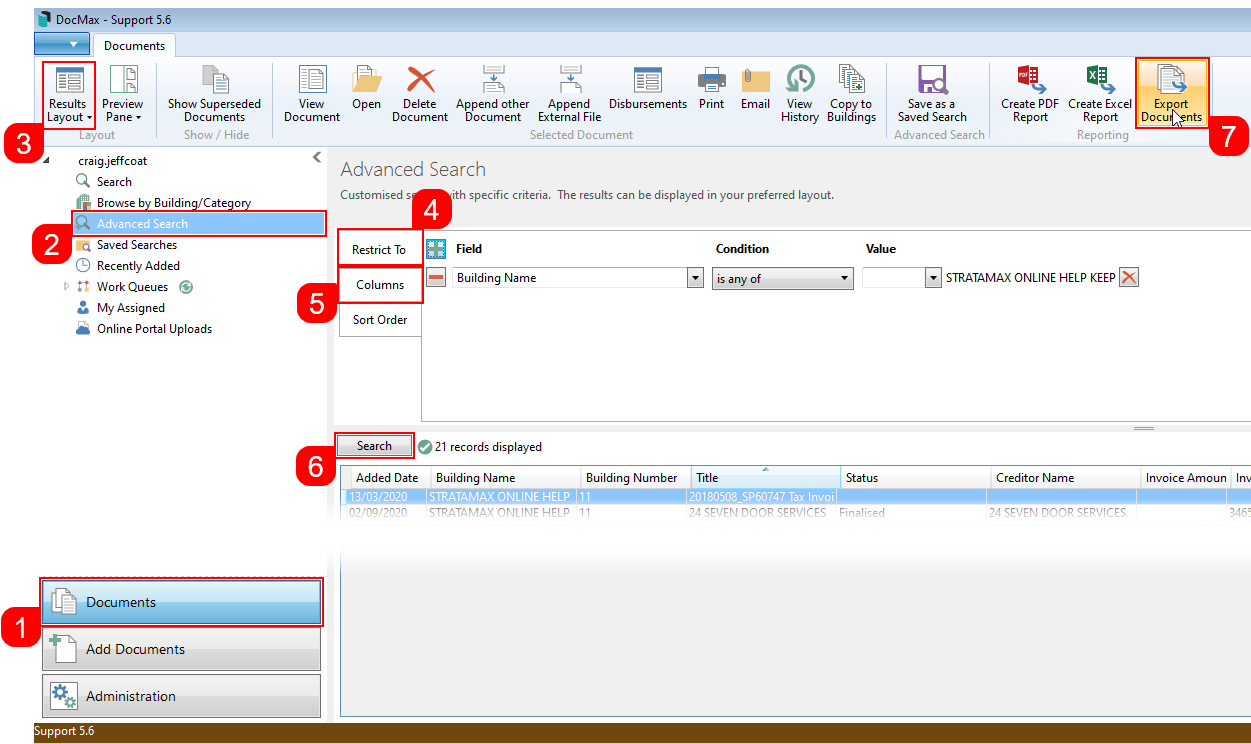
- Click on Browse and select where to save the documents; you can type in the Folder field and click Select Folder and a prompt will appear asking "Folder doesn't exist, do you want to create this folder?"; click Yes.
- Tick Create Export Report to ensure an Index file (Excel worksheet) is created.
- Click on Export.
Export from a Saved Search
To export documents from a Saved Search follow below steps:
- Open DocMax.
- Select the required Saved Search from the navigation pane on the left side.
- Filter using the available fields to get the required documents.
- You must change the Results Layout to 'Show Results with Grid' for the Export Documents button to appear.
- Click on Refresh. The first 1000 documents will be displayed however all results will export.
- Click the Export Documents button in the ribbon.
- Click on Browse and select where to save the documents; you can type in the Folder field and click Select Folder and a prompt will appear asking "Folder doesn't exist, do you want to create this folder"; click Yes.
- Tick Create Export Report to ensure an index file is created.
- Click on Export.
Example of Export
Example Index File
To view files click the File Name hyperlink.

Example of Exported Documents