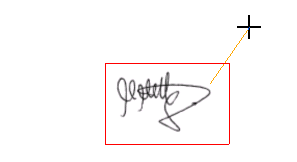| The instructions in this article relate to Account Manager Edit. The icon may be located on your StrataMax Desktop or found using the StrataMax Search. |
Account Manager Edit is where account managers in StrataMax are created, edited, and deleted. Once set up, the account manager will become either an option for selection in several screens throughout StrataMax, or visible in various reports.
The Building Information screen also has a field to select the account manager for that building, which is populated from the Account Manager Edit screen. The manager will then be included in various reports and use account managers as filters so you can easily produce a report for a particular manager's buildings, or to sort information in group reports into batches of the account manager.
For instance, within the Building Selector Tool, in the Filters there is an Account Manager drop-down, which will display only buildings belonging to the account manager selected. This is intended to make it quicker and easier for a strata manager to work within their own portfolio.

Creating an Account Manger
The following instructions will create an account manager record to be selected in the 'Account Manager' field in Building Information.
- Search or select Account Manager Edit.
- Click the Add button.
- Enter the details in the required fields.
- Enter the Name as you wish it to appear in reports and on the Account Manager name list in Building Information.
- The Email entered will be printed in some reports where the email address of the account manager is needed.
- Enter the Phone number if required.
- The Signature is populated by creating a new signature by clicking on the pencil icon. However, this is only needed if this account manager has bank approval to print their signature on cheques for their buildings. Go to the Add Signature section below to learn more.
- Enter Work Group if applicable.
- The SMA License field is used for NSW StrataHub submissions. You must check the license number entered here matches the license number entered for your profile on the NSW Strata Hub. For more information, see NSW Strata Hub | API Subscription Credentials & Configuration.
- Click OK.
Editing an Account Manager
- Search or select Account Manager Edit.
- Select the account manager name to edit.
- Update the information as required, then click the Save button.
Deleting an Account Manager
Deleting an Account Manager will remove the manager from the list that is used in Building Information. It will not remove them from any buildings that is currently set to them.
- Search or select Account Manager Edit.
- Highlight the Account Manager name to delete, then click the red cross.
- When asked: 'Delete account manager?' click on Yes.
Adding a Manager to selected buildings
Once an account manager has been created, you can assign him/her to multiple buildings at once. This is done through Building Information.
- Search or select Building Information.
- Search for Account Manager field.
- In the list that appears, select the required account manager from the drop-down list.
- Using the Copy to Buildings button uses the building selection list to assist with tagging a specific group of buildings or use the filters.

Add a Signature
A signature file needs to be scanned and saved in the StrataMax directory. This file is then converted so it can be used in StrataMax. The saved location is <network drive>:\BCM\signatur. If this folder doesn't exist, then you will need to create the signatur folder in the BCM directory.
- Create and scan the signature in a high-resolution format. If the signature is a PDF, select the signature and copy it to a word document.
- Save the signature with a .docx extension to a folder named signatur. Example: <network drive>:\BCM\signatur\name.docx
- Search or select Account Manager Edit.
- Click Add to create a new account manager or select an existing account manager.
- Highlight the account manager name, then select the pencil icon next to the Signature field to add or edit.
- Select New and navigate to the <network drive>:\BCM\signatur folder.
- Select the signature file, then click Open.
- Once converted, highlight the document and click Select.
- Then click to Move Current Signature to position it where you need it to be.
- Click on the signature until a red box appears around it, then click and drag to position the signature.
- Close and Yes to save changes to save its position.

Delete, Move or View a Signature
A signature file once converted can be moved, deleted or viewed.
- Search or select Account Manager Edit.
- Select the account manager name and then select the pencil icon next to the Signature field.
- Click on the signature template name and click Edit to open the Report Template Editor. Once open, locate signature and click on it so that a red box appears around it and move it as required, then Close and Yes when prompted to Save.
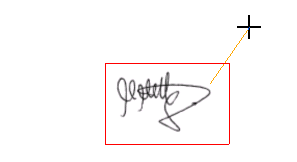
- To delete; select the red cross next to the Signature field to delete the signature file.
- To view; click on the magnifying glass next to the Signature field to view the signature file.
- Click on the signature template name and click Edit to open the Report Template Editor. Once open, locate signature and click on it so that a red box appears around it and move it as required, then Close and Yes when prompted to Save.
Authorising Electronic Signature on Cheques
There is a separate program called SignatureAuthourity.exe, which is used to authorise signatures to be printed on cheques. This program is located in:
C:\BCMax\DotNet

Do not open the SignatureAuthourity.exe program whilst you are performing this setup. (You may need to restart StrataMax for it to take affect).
The first item to check is that the user will need to have a password set up for their StrataMax username in order to proceed.
- In the StrataMax desktop search for Change Password.
- Enter the new password and click OK.

- Repeat the new password and click OK.
Now you will need to ensure that a signature has been set up in Account Manager Edit as per the instructions above.
Once the signature has been set up, you will need to configure the Payments menu to print the signature on your cheques.
- Search or select Payments.
- Click the File > Configure.
- Tick the box 'Print signature on cheques' tick box, and close the Configuration window.
- It is recommended to do a few test cheques prior to the payment run. Print onto plain paper and hold up against the cheque paper to see if the signature is close to the signature lines.
- Only one user in each StrataMax drive can authorise cheques at any one time due to security settings.
- You can also create a shortcut to SignatureAuthority.exe on your Windows desktop since you will need to open the program each time you need to authorise the signatures on cheques.
You are now ready to process cheques.
- In the Cheque Signature Authority window, click the Authorise button.

- Enter your password into the prompt and click OK.
- This window must remain open until the cheques has finished printing.
- When the cheques have finished printing, click the UnAuthorise button, then Close to prevent any unauthorised cheques from being printed.