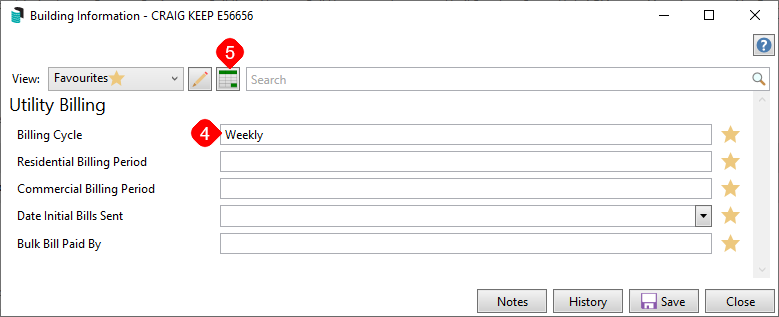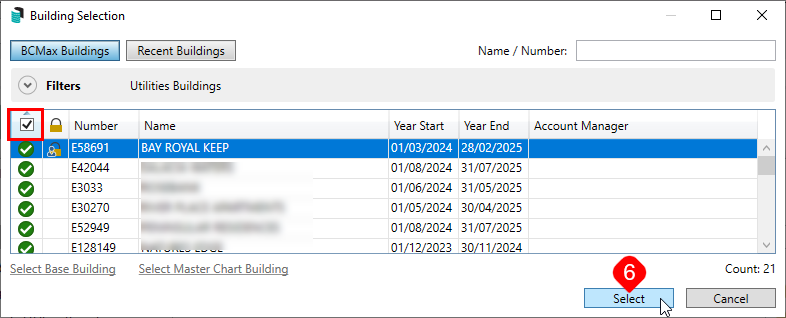This article covers the various key reports available in the Utility Billing menu, of which there are several. These are used in both the Main Building and Utility Sub-Group. The use of each report can assist in varying scenarios, from a simple check on the financial statement, to checking reading entry information entered prior, to processing utility billing. Other options include reporting on debtors and second debtors (finalised) accounts which may be useful when using arrears processes.
Financial Statements
The Financial Statement is a report of the Balance Sheet, Income and Expenditure reports, and are used to check the integrity of balances. The financials should always balance, and this can be checked by ensuring that the total of the Owners Funds matches the Net Assets.
- From the Utility Sub-Group, open the Financial Statements menu.
- Select the Report Name from the drop-down menu.
- Management Fee is a recommended report, as it will detail the account codes that the balances are posted to.
- Financial Statements can be printed for previous periods. The end date under the Report Period section can be changed to any month end date in the current financial year, or the statements can be accessed via Stored Report from each month end rollover

- Tick any additional Report Settings required.
- Click Proceed.
Any Utility Income will be posted to the Main Update codes that have been set up, and should be reflected within the Financial Statements.
Aged Balance List
This aged balance list will show the ageing balance of the Debtors within the Utility Group. The purpose of this is to assist in determining which Debtors are in arrears. The indicator that confirms the Utility Group is the Report Setup Title, which will have an E in front of the building number.
- From the Utility Group.
- Search or select Aged Balance List.
- Click OK.
Aged Balance List (Second Debtor)
This aged balance list (Second Debtor) will show the ageing balances of any second debtors (finalised accounts) within the Utility Group. The purpose of this is to assist in determining which Debtors are in arrears. The indicator that confirms the Utility Group is the Report Setup Title, which will have an E in front of the building number.
- From the Utility Group.
- Search or select Aged Balance List (Second Debtor).
- Click OK.
Reading Record List
 | The Reading Record list details all accounts, including the Current Reading Date, Current Read, Charge, Processed Flag and what Tariff was used. This report is helpful after entering the meter readings to check them before processing and printing bills. |
- From the Utility Sub-Group open the Utility Billing menu. You can also search or select the icon.
- Click GoTo > Reading Record List.
- Tag the debtors to include or Crtl+A to tag all debtors.
- Within the Limits tab, enter Reading Date Start and Reading Date Finish to report the last reading period or a specific date range.
- If preferred, within the Conditions tab, tick Report Heading Utilities.
- Select Proceed.
- To export the data to Excel, select Excel or print a PDF, select Print.
- Select Close to close the Utility Record List.

Reading Record List - All Buildings
The Reading Record list - All Buildings includes a report for each debtor's account for 15 months' worth of activity, including meter numbers, reading dates, charges, usage, processed flag, and tariff used. It can also include second debtors where needed.
- From the Utility Sub-Group, open the Utility Billing menu.
- From Options select > Reading Record List - All Buildings.
- When prompted, select Yes. This process will retrieve all utility readings for active lots / all buildings for the last 15 months and output them to a spreadsheet. It can take some time.
- If second debtors are to be included, select Yes or No to the following message.
- The report will output to Excel for review as needed.
Record Reading Query
The Record Reading Query is a report used to see readings entered for a particular Debtor / all Debtors for a specific period, and is helpful to refer to when troubleshooting a specific Debtor(s).
- From the Utility Sub-Group open the Utility Billing menu.
- Click GoTo > Reading Record Query.
- Tag the Account(s) to include in report.
- Enter the Start Date and Finish Date to report for a specific date range, then click OK.
- To export to Excel, highlight the entries as required and click Show in Excel.
Security Deposit Report
Running a Security Deposit Report will confirm what debtors have a Security Deposit held, the amount required to be held for the Security Deposit, and the balance of this Security Deposit. Totals can also be noted from the bottom of the report.
- From the Utility Sub-Group search or select Utility Billing.
- Select GoTo > Security Deposit Report.
- Select OK.
Billing Cycle Report
A field in Building Information called 'Billing Cycle' is available for users to enter the billing cycle for the building. This is located under the 'Utility Billing' header. This field can be reported and exported to Excel for a single, multiple, or all buildings with a 'Utilities' sub-group.
- In the Building Selector Filters, from the Sub-Group drop-down, select 'Utilities'.
- Select the required building.

- Search or select Building Information.
- Ensure the 'Billing Cycle' field is visible (in the screenshot below, it is included in the 'Favourites' view).
- Click the Export to Excel button.
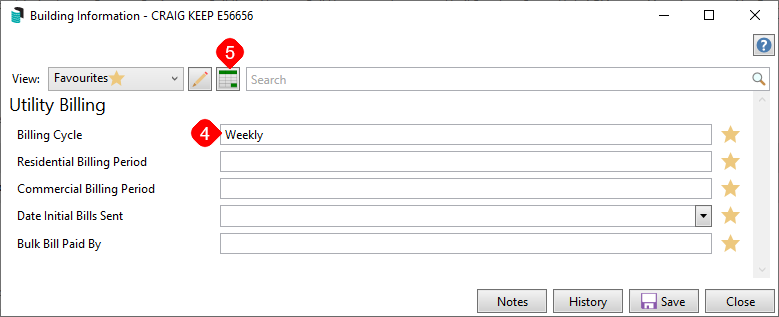
- In the 'Building Selection' window, select any or all (tick the box in the left column) of the buildings required for the export and click Select.
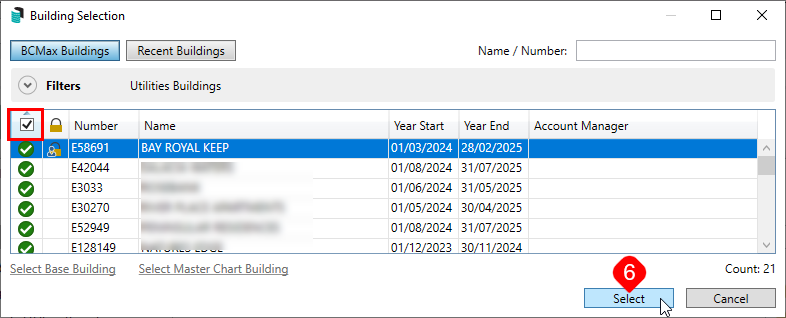
- The data will be presented in Excel, where filters can be applied, etc.