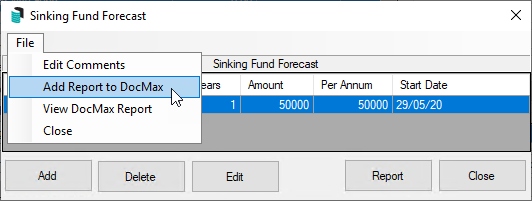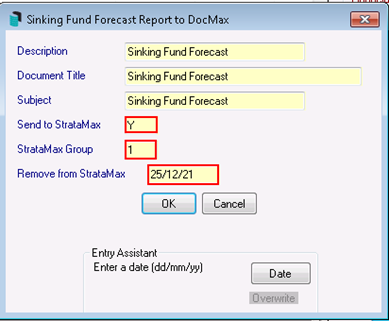This article is designed to be used as a reference guide to all the areas in StrataMax that integrate with DocMax and allow document attachment.
We also offer a completely free 'DocMax Basics' online course, which you can enrol in here! Please see the StrataMax Online Courses page for more details, including the coupon code required to enrol for free.
Building Information
Building Photos and Building Plans can be added to DocMax and viewed directly from the Building Information menu. The documents must firstly be saved to DocMax using the appropriate Category for the hyperlink to be accessible from Building Information;
- Open DocMax.
- Add Documents using your preferred method and save for each property as required with the Category set as either 'Building Photos' or 'Building Plans'.

To view the saved documents from StrataMax;
- Search or select Building Information.
- Using the search bar type in 'Photo' or 'Plans' for quick navigation to the Building Photos/ Plans field.
- Click on the hyperlink to view the saved record.

Common Property Register
- Open the Common Property Register and select one of the items in the list, and the OK button.
- Locate field 22; Doc Id, and right-click in the cell under the Data column.
- When the DocMax Select Document window appears, locate the required document and click Select Document.
- The Doc ID field will now have a document ID number.
- Click Save.
- To open the document, simply right-click the ID number.

Contracts Register
- Open Contracts and select one of the items in the list and click OK to open the contact, or click the Cancel to create a new contract.
- Locate field 31; Doc ID and right-click in the field.
- When the DocMax Select Document window appears, locate the required document and click Select Document.
- The Doc ID field will now have a document ID number.
- Click Save.
- To open the document, simply right-click the ID number.

Other Registers
- Open Other Registers.
- Insert a register from the Category list.
- Populate the Reference and Location fields, and click Apply.
- Click File > Create DocMax Record.
- When the DocMax Select Document window appears, locate the required document and click Select Document.
- To open the document again, click the View Doc button.

Document Amendment Register
- Open Document Amendment Register, and locate field 8; Doc ID.
- Right-click the cell under the Data column, and the DocMax Select Document window will appear.
- Locate the amended document and click the Select Document button.
- The Doc ID field will now have a document ID number.
- Click Save.
- To open the document, right-click the ID number.

TaskMax Work Order
- Open TaskMax.
- Open an existing Work Order in the list or create a New Work Order.
- Under the Invoice section, in the bottom left, click in the Doc ID field.
- When the DocMax Select Document window appears, locate the required document and click the Select Document button.
- By clicking in the Doc ID field again, options will appear to View, Clear or Add from DocMax.

TaskMax Quotes
- Open TaskMax, and click the Show Quotes button.
- Select the issued quote, and click the View Doc button.
- When the DocMax Select Document window appears, locate the required document and click the Select Document button.
- Click the View Doc button again to open the document in DocMax again.
- When Document View is selected, the button in TaskMax will be greyed out.
- Select Save and Close from the Document View window.

Sinking Fund Forecast
- Open Budget Update, Add a new forecast and save the report.
- Then click File > Add Report to DocMax.
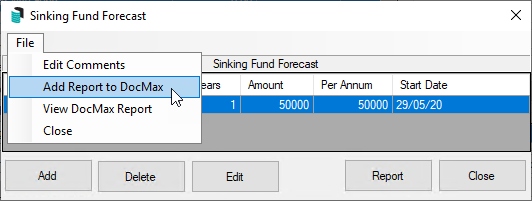
- A Windows Explorer menu appears to locate and select the report.
- Check the information pre-filled into the Description, Document Title, and Subject fields.
- In the Send to StrataMax field, enter a Y if the document is being uploaded to the StrataMax Portal, or an N if not.
- If a Y was entered above, enter the required Document Group number (1-9) on the StrataMax Portal, into the StrataMax Group field.
- If the report is being uploaded to the Strata Portal, enter the required date to remove it in Remove from StrataMax field.
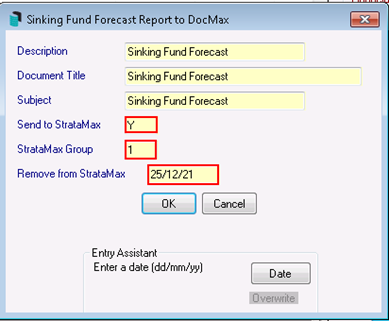
- Click OK, and a notification will confirm that the document has been added to DocMax and will display the Doc ID number.
- To view the document, back in the Sinking Forecast menu, click File > View DocMax Report.

Roll Document Attachment
- Open Roll, select the required lot from the list, and click OK.
- Click the Change of Details button.
- Click on the Select button.
- When the DocMax Select Document window appears, locate the required document and click the Select Document button.
- Click Save.
- By clicking the View button, the document will open in DocMax.
Insurance - View Policy
- Open Insurance, select the appropriate policy, and click OK.
- Generally, the main policy is 901 BUILDING, and that would be the policy to attach the building's insurance policy document to.
- Click the View Policy button.
- The document will open in DocMax along with the document properties.
If a notification appears saying 'No document attached' then the document hasn't been added to the policy through DocMax. How to do this is outlined in this section of the Insurance article.
Insurance Claims - View Claim Document
- Open Insurance Claims and double-click the relevant claim from the list of existing claims.
- Click the Document button to open the document in DocMax.
If the button is clicked, but the document doesn't appear, then it hasn't been added in DocMax. How to do this is outlined in this section of the Insurance Claims article.
Payment Entry
In the Payment Entry screen, there is a Select Document button located at the top of the screen, so that an invoice can be selected.