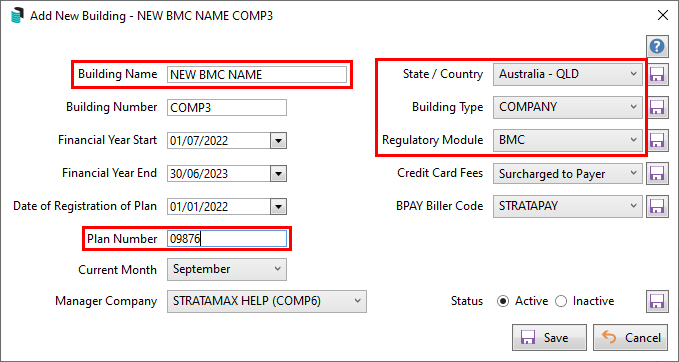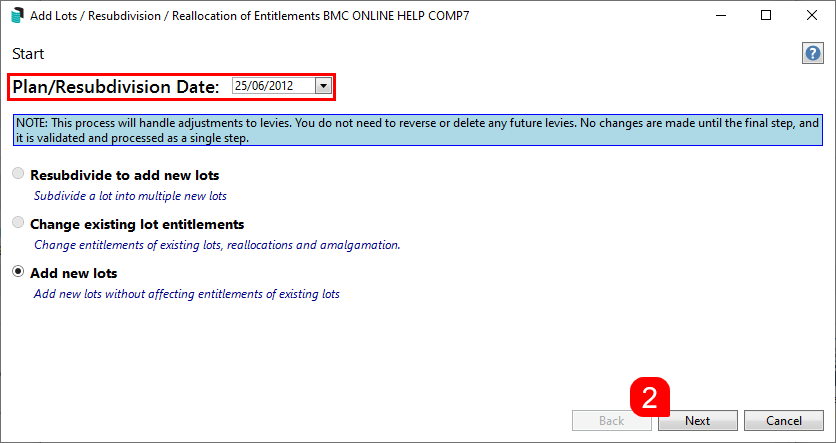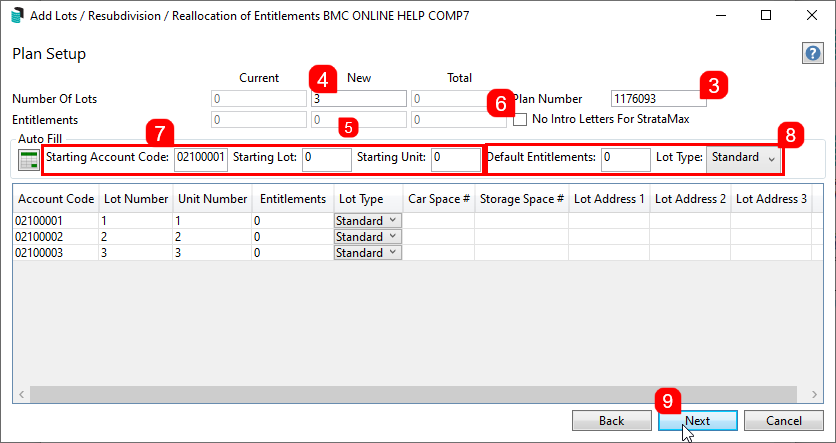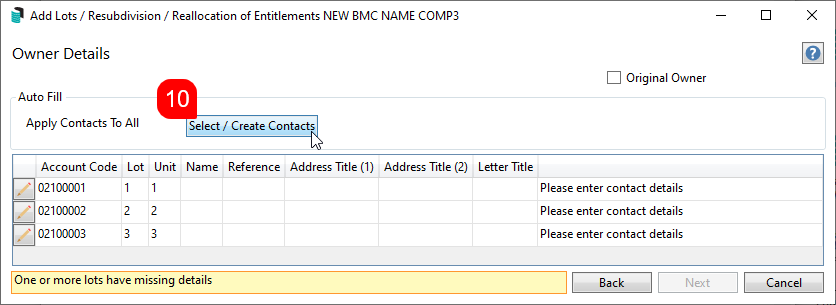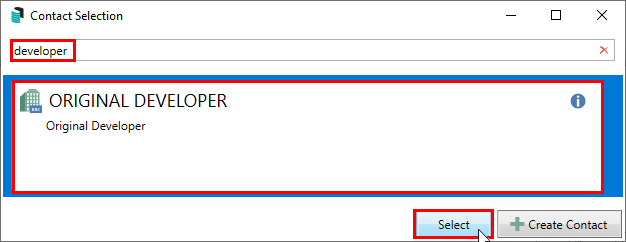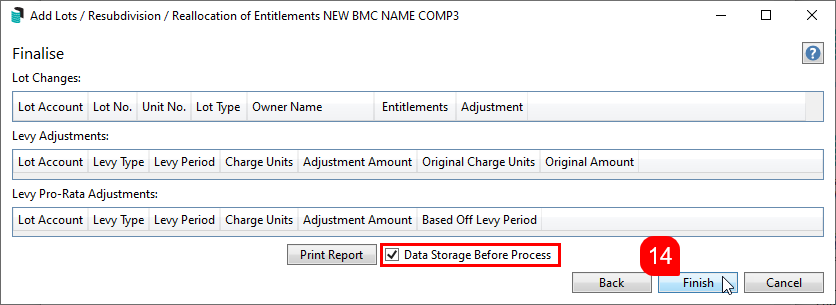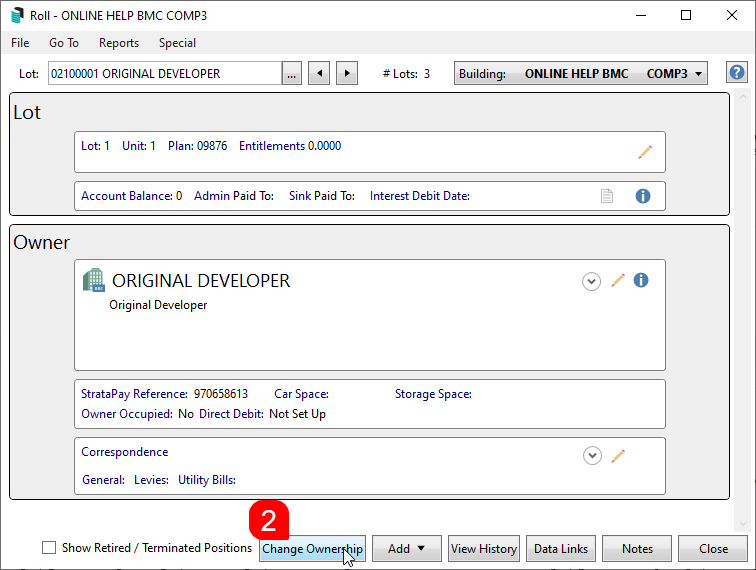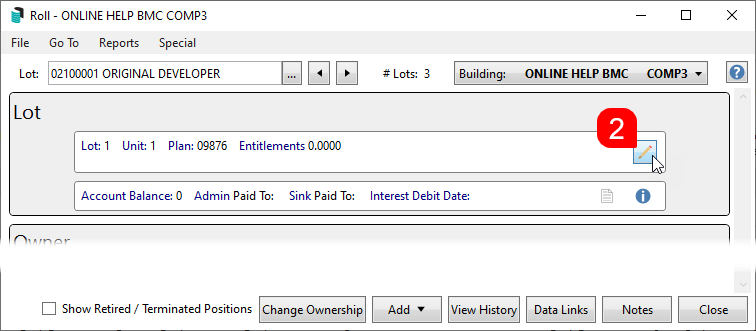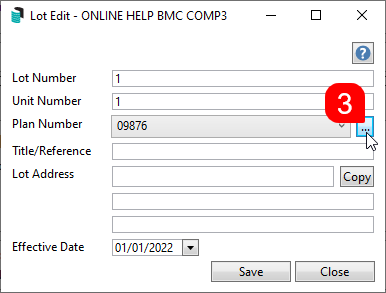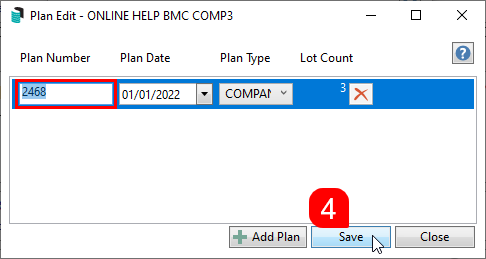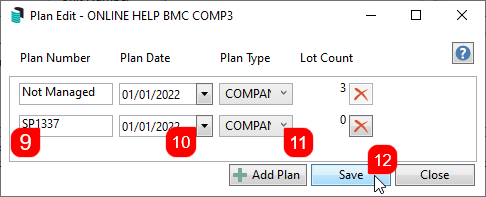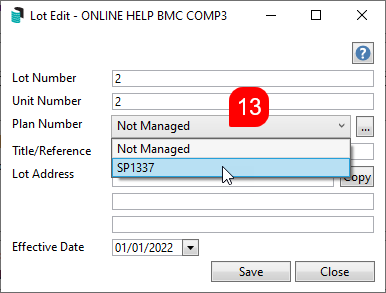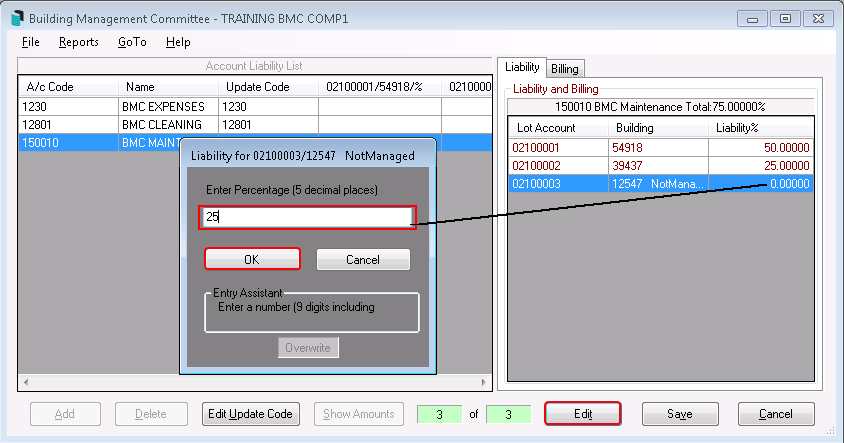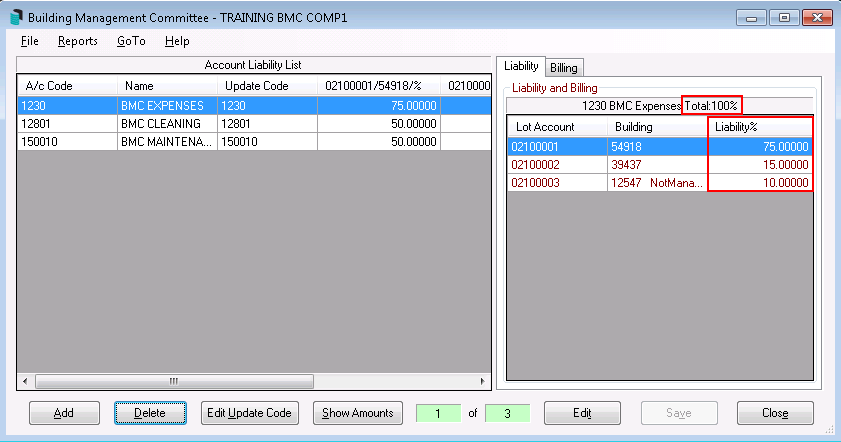This article covers the topics of setting up Building Management Committees (BMC) and Shared Facilities.
BMC Setup & Billing Video
If you would prefer to watch our video on BMC, please see the BMC Setup & Billing Video.
Before BMC/BMS Setup
Before creating a BMC for the first time, it is necessary to add the general ledger/expense codes to StrataMax. These codes will be determined by the Building Management Statement. To learn about creating a new account code in StrataMax, check out the Account Maintenance.
Depending on how the BMC finances statements are going to be presented, the expense codes can be set up in two ways:
- In each building, create an expense code for each BMC expense that it is liable for. The financial statement will present each BMC costs from the individual building costs. For example, in each of the buildings you could create the codes Cleaning 12701 and Cleaning BMC 127011.
- Create one general code in each of the buildings called (for example) 'BMC Expenses' or 'BMC Contributions' and combine all the BMC expenses into one general expense code. Note that this will display a combined total amount on the building's financial statement and a general ledger report will need to be run in order to identify each transaction.
A BMC should run as a balanced account, therefore no surplus or deficit should exist. If the BMC was run previously as a building, all surplus or deficits need to be addressed prior to creating the BMC. If the BMC is changed from a building to a BMC part way through a year, there may be a surplus or deficit as StrataMax will not see these transactions at the year end calculations.
1. Request Bank Account
If this is a brand-new BMC, which hasn't been run as a building previously, then for SCM clients it is highly recommended to request a bank account as soon as possible. The SCM bank account can be requested either before or after the BMC has been created in StrataMax. Please refer to the StrataCash Accounts article.
2. Create the BMC
Create the BMC in StrataMax at the beginning of the financial year of the BMC.
- Search or select New Building (BC Max). This can be done from within any building.
- Populate and change each field:
- Type in the Building Name field of the BMC.
- Check the State / Country.
- Change the Building Type drop-down to 'COMPANY' and then the Building Number field will be automatically generated with 'COMP#' with the next company number available.
- Change the Regulatory Module to 'BMC'.
- Enter the Plan Number.
- Change the remaining fields to suit your requirements.
- Ensure the Status is 'Active'.
- Click Save.
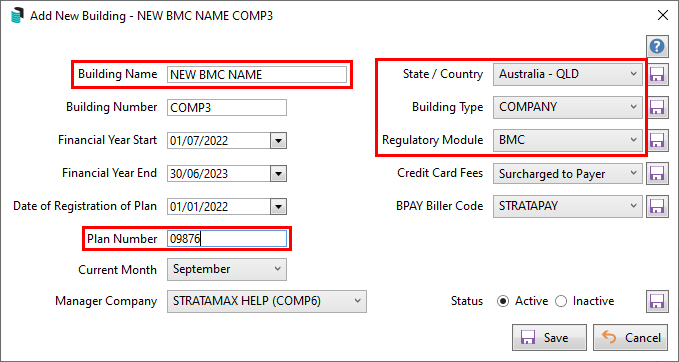
3. Create the Lots (Buildings that form the BMC)
In StrataMax the lots represent the buildings that form the BMC.
- Search or select Roll, and the Resubdivision / Reallocate screen should appear.
- Check that the Plan/Resubdivision date is correct and click Next.
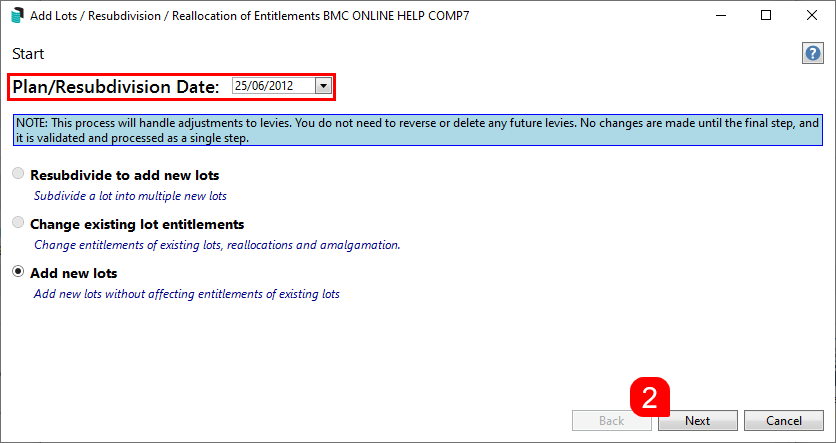
- In the Plan Setup screen, check that the new Plan number is correct.
- Enter Number of New Lots.
- The Entitlements field should be blank.
- Tick No Intro Letter for StrataMax.
- Starting Account Code, Starting Lot and Starting Unit should be left as default.
- Default Entitlements should already be zero, and Lot Type should be left as 'Standard'.
- The data in the table shouldn't need to be changed in this instance, so click Next.
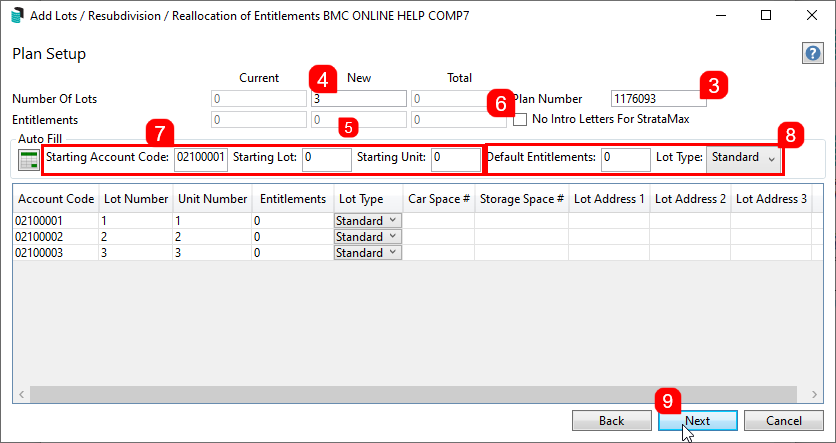
- In the 'Owner Details' screen, in the 'Auto Fill' section, click the Select / Create Contacts button next to 'Apply Contacts To All' to enter a contact for all of the lots that represents each plan/building that forms the BMC.
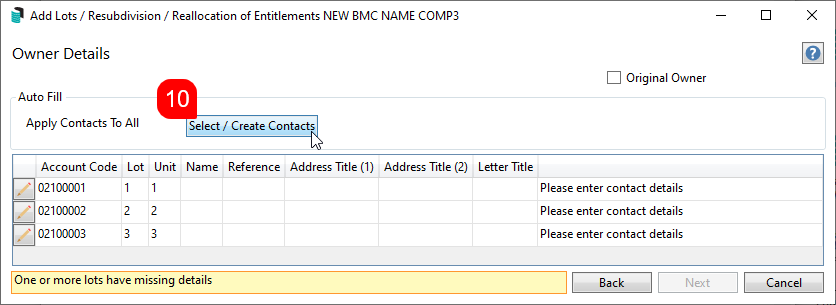
- In the 'Enter Contacts' screen you can either:
- Click Create Contact to create a brand new contact called "Original Developer" or the developer company name if known. To learn how to create a new company contact, see Create Contact | Company.
OR - Click Select Contact to choose an existing contact. Search for the contact using the Search field at the top, then simply click the contact so it's highlighted in blue, then click the Select button.
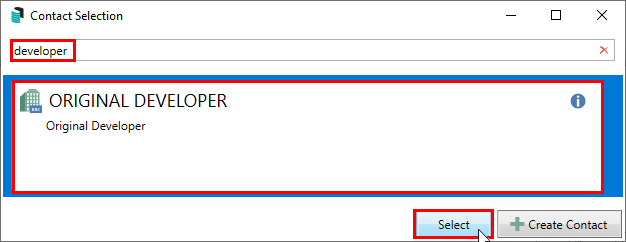
- Click Create Contact to create a brand new contact called "Original Developer" or the developer company name if known. To learn how to create a new company contact, see Create Contact | Company.
- In the 'Enter Contacts' screen you will see the selected contact, so you can click OK to return to the 'Owner Details' screen where each lot will now have the selected contact details entered for each lot.
- Tick the Original Owner box, then click Next.

- The 'Finalise' screen will appear where you should ensure that Data Storage Before Process is ticked before clicking Finish.
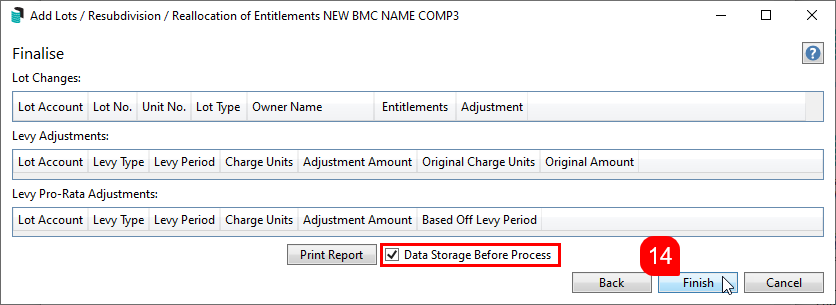
- Click OK when the 'Add Lots' confirmation appears, and the 'Account Code List' screen will appear for you to select a lot. Proceed below to section 4. to update the lots with building information.
4. Update Lots with Building Information
Once the lots have been created as per section 3. above, they will each need to be updated with their building details.
- If you're continuing from the last step in section 3. above, the 'Account Code List' screen should be on screen. Otherwise, search or select Roll for the 'Account Code List' screen to appear. Select the first lot in the list, and click OK.
- Click the Change of Ownership button at the bottom of the screen and follow the Change of Ownership instructions to enter all the appropriate details for each building, such as their address, phone numbers, and e-mail address.
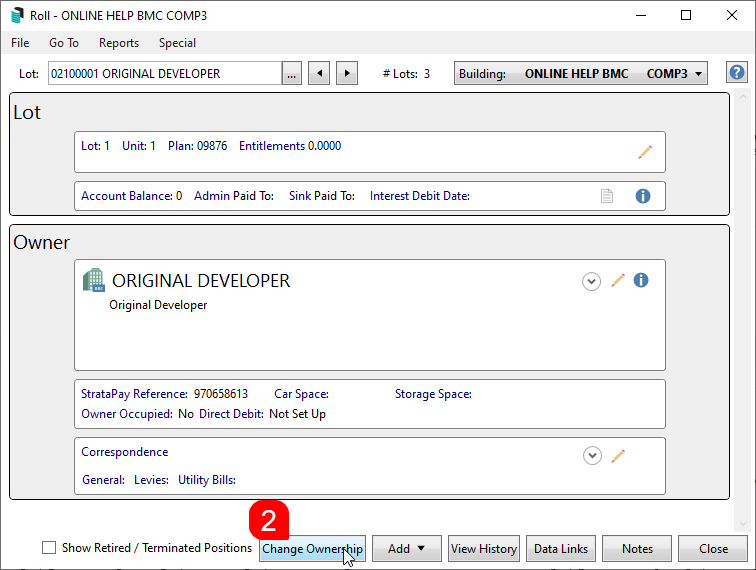
5. Associate Lots with Buildings
Once all lots have completed their change of ownership with their correct Contacts, the lots need to be associated with their respective buildings in StrataMax. Regardless of whether a building that is part of the BMC is managed in your StrataMax portfolio or by another management company, this part of the setup is still required.
- Search or select Roll for the 'Account Code List' screen to appear. Select the first lot in the list, and click OK.
- In the 'Lot' section, click the Pencil (Edit) button.
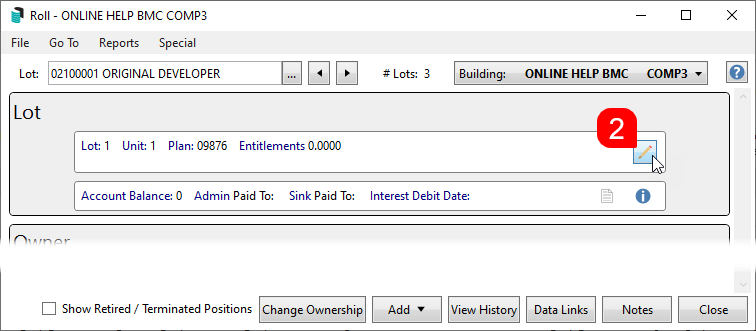
- In the 'Lot Edit' window, click the ellipsis button [...].
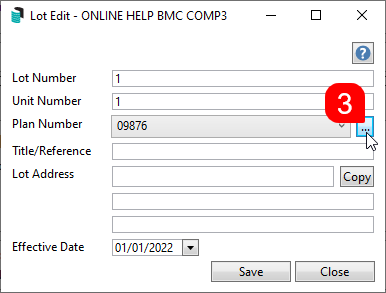
- In the 'Plan Edit' window, if this building is managed in your StrataMax portfolio, manually change the Plan Number field to the same number as the associated building.
- If it is not managed in your StrataMax portfolio then this field needs eight characters consisting of the building's number and spaces and then "Not Managed". For example, 12345678NotManaged or 12345 NotManaged (three spaces between the number and NotManaged).
- If this is not done correctly, then the billing process cannot be completed.
- Click Save when done.
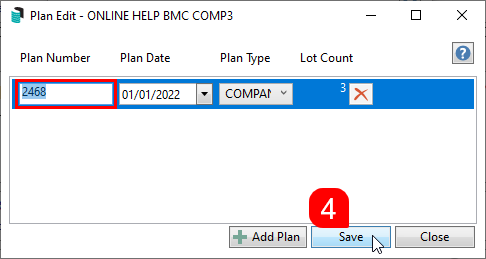
- If it is not managed in your StrataMax portfolio then this field needs eight characters consisting of the building's number and spaces and then "Not Managed". For example, 12345678NotManaged or 12345 NotManaged (three spaces between the number and NotManaged).
- Then back in the 'Lot Edit' window, click Save to close the window and return to the Roll screen.
- Proceed to the next lot (building of the BMC) and click the Pencil (Edit) button.
- In the 'Lot Edit' window, click the ellipsis button [...].
- In the 'Plan Edit' window, click the Add Plan button to add another row for another plan number.
- If this building is managed in your StrataMax portfolio, manually change the Plan Number field to the same number as the associated building. If it is not managed in your StrataMax portfolio you should simply type "Not Managed" in the field.
- Enter the Plan Date (can be typed or selected from in the calendar drop-down).
- Click the Plan Type drop-down menu and select 'COMPANY'.
- Click Save when done.
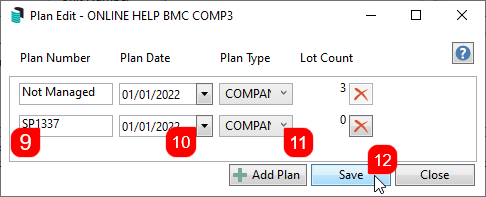
- Back in the 'Lot Edit' window, click the Plan Number drop-down menu and select the new plan you just created.
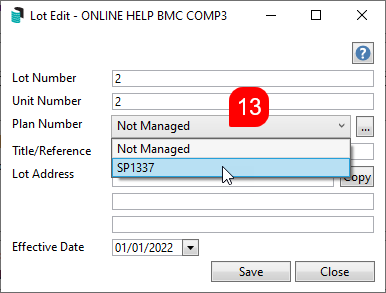
- Click Save to close the window and return to the Roll screen.
- Move on to the next lot (building of the BMC) and repeat from step 6. onwards until all lots have either correct plan number (if managed in your StrataMax portfolio), or "Not Managed" in the Plan field.
The lot/building that is not managed in your StrataMax portfolio will sometimes appear in various menus, screens, and reports with the words 'Not Managed' behind or next to it.
6. Enter the Bank Account Details
If this BMC was not previously run as a building in the portfolio, and a bank account was requested, the bank account details can now be entered into StrataMax, provided the bank account confirmation has been received from the StrataCash team. Please refer to the Bank Account Setup article to learn how this is done.
7. Enter the BMC/BMS Budget
The BMC's budget, which is entered into the Budget Update screen, forms part of the equation that determines how much each of the buildings pay over the year. It is the amounts entered into the expense accounts, which will be added in the next step, when the percentage liability is set up. Income accounts should not be included and only expense accounts are required for the Budget.
A BMC does not have a Sinking/Maintenance/Cap Works Fund and does not save money for any major works. It is up to each of the buildings that are a member of the BMC, to have a contingency for any type of major works that may be required in the future.
Please read the Budget Update article to learn about entering the budget. The process is no different from any other building - just remember that there is no need to enter any figures in the Sinking/Maintenance/Cap Works Fund.
8. Set up the Percentage Liability
The proportional liability, or percentage share of each linked building that forms the BMC would be noted in the BMC Document - the proportion of the expense that each member would be responsible for. This percentage share is then entered into the Account Liability List, which are the expense codes that were entered in the previous step, in the Budget Update screen. This percentage share will only need to set up once.
Each Proportional Liability percentage can change for each type of expense. For example, the percentage a member is liable for, for the car park expense could be different to the expense for the cleaning of the pool.
Do NOT use income codes when entering the Update Codes in the below process. If you do, it will create credits on the BMC invoices.
- Search or select BMC.
- Click the Add button in the bottom left.
- Select the appropriate code, then click OK.
- Select the Expense Code as the Update Code, which will be used in any linked building and click OK.
- This can be the same account code used in the BMC or an expense code within that building. Make sure that the code used exists in each scheme, as well as the BMC. This ensures that budget export will export correctly. Do NOT use an income code in the building as this will create credits on the BMC invoices when billing is processed.
Example A
The Expense Code is 1230 BMC Expenses. Any BMC expenses will show as a single expense on the Financial Statements for any buildings that form part of this BMC and are managed in StrataMax.

Example B
The Update Code is set to individual expense codes in each Strata Plan. The BMC expenses will show on the buildings financial's for any buildings that form part of this BMC and managed.

- Once all expense codes have been added, the proportional liability for the selected expense can be entered.
- Highlight an expense code, and click Edit.
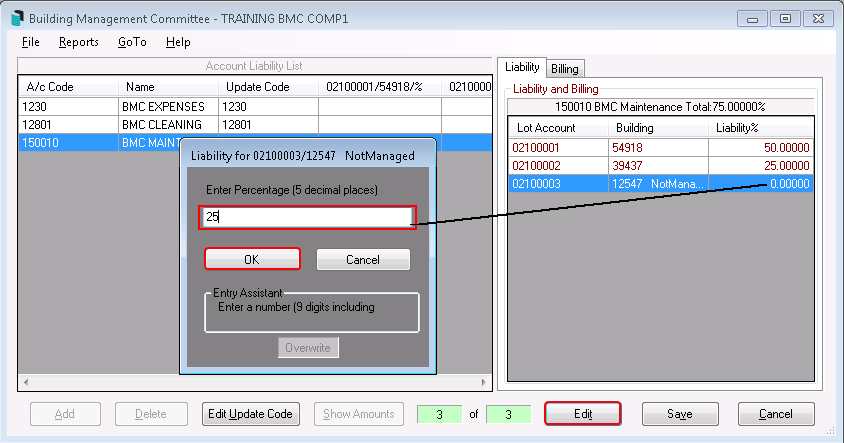
- Enter the percentage liability for the highlighted plan in this box. The percentage can be up to 5 decimal places, then click OK.
- The second member will be highlighted automatically. Click Edit again and enter the liability for the second member for this expense.
- Repeat for all buildings until the total of the percentage totals 100%.
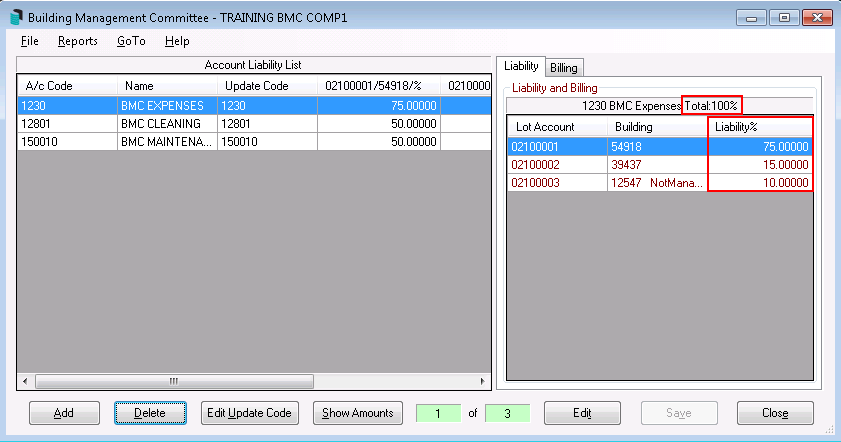
- Click Save.
- Repeat the above steps for each expense code.
9. Set up the BMC as Creditor
A new creditor code needs to be set up for BMC. This is because the BMC is essentially a creditor, collecting payments from each of the buildings that form the BMC. This is done in the Creditor Maintenance screen, and can be called the BMC's building name for example, and must include all relevant details such as the BMC's bank account details, which are located in the Bank Account Setup screen.