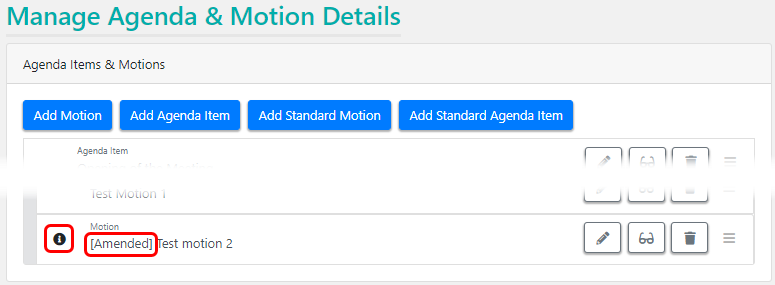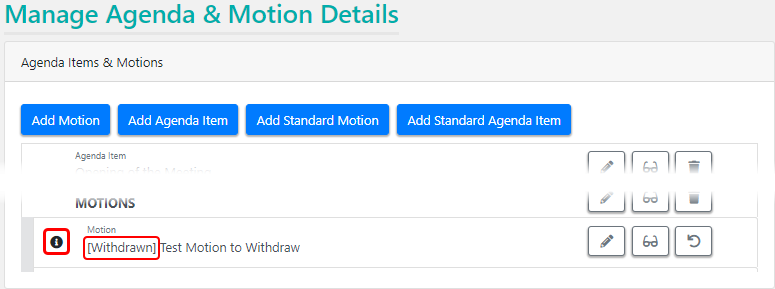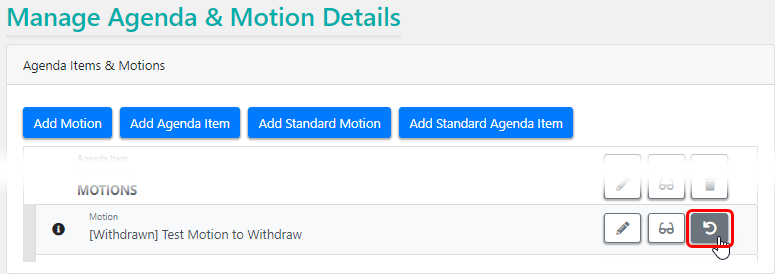This article is a guide for the Manage Agenda & Motion Details screen in Meeting Hub. This screen has been designed to allow motions to be amended or withdrawn while a meeting is in progress, or has been recently held.
Amended and withdrawn motions will not appear in VoteMax.
It is only accessible by clicking the Manage button in the Meeting Overview screen, once a meeting has reached a meeting status of ‘Notice Issued’, ‘Reconvened Meeting’ or ‘Meeting Adjourned’.

You can also access this screen in any of the screens in-meeting, once a meeting has commenced, by clicking the Manage Agenda & Motions button.

Modifying a Motion or Agenda Item
This section of the article steps you though how to modify a motion or agenda item, once the meeting has a status of ‘Notice Issued’, ‘Reconvened Meeting’ or ‘Meeting Adjourned’. A Strata Manager is given the flexibility to make minor modifications to a motion, or to fully amend the motion.
Agenda items can be amended freely without any restrictions or any prompts, and therefore the 'Minor Modifications' and 'Amending the Motion' options won't appear. As such, the below instructions refer only to motions, but the concept is the same.
When the notice is generated, amended motions will be updated as the original motion.
Minor Modifications
This should be selected if a minor alteration is being made to the motion that does not affect the motion's purpose. For example, correcting spelling or names. By selecting this option, the original motion is retained along with its pre-meeting and in meeting votes, and the voting outcome if it has been determined.
- In the Meeting Overview screen, in the 'Motions' section, click the Manage button.
- In the Manage Agenda & Motion Details screen, click the Edit (Pencil icon) button on the required motion.
- When prompted, tick the Minor Modifications box, and then click the Proceed with Minor Modification button.
- Once the Motion Details screen opens, make any minor alterations that are required.
- Click the blue Save button, then the Back button to go back to the Manage Agenda & Motion Details screen.
Amending the Motion
This should be selected when the details of the motion need to be updated. For example, when altering the wording of the motion or updating contribution amounts. Selecting this option will result in an amended motion being created and used for voting. In-meeting votes and the voting outcome will be reset. Pre-meeting votes will be handled according to the selections made below.
If the motion is a committee election or a group of same-issue motions, this option is not supported. Motions of this type should be modified using the Minor Modification option.
- In the Meeting Overview screen, in the 'Motions' section, click the Manage button.
- In the Manage Agenda & Motion Details screen, click the Edit (Pencil icon) button on the required motion.
- When prompted, tick the Amending the Motion box.
- Select an option from the Vote to Accept Amendment drop-down.
- Selecting ‘Vote to Accept Amendment’ ensures that attendees at the meeting are requested to vote on the amendment of the motion. This motion is automatically generated based on the office’s standard motion with the type ‘Motion to Accept Amendment’.
- Selecting 'Vote Not Required' will simply amend the motion without requesting attendees to vote on the amendment of the motion.
- Select an option from the Management of Pre-Meeting Votes drop-down.
- Selecting 'Retain the Votes of Pre-Meeting attendees' will retain any votes captured for pre-meeting attendees and apply them to the amended motion.
- Selecting 'Remove the Votes of Pre-Meeting Attendees' will remove any votes captured for pre-meeting attendees, and the amended motion will appear without any votes recorded.
- Selecting 'Set Votes for Pre-Meeting Attendees' will present another drop-down 'Set Votes for Pre-Meeting Attendees' where you must select 'Yes' or 'No'.
- Click the Amend Motion button to open the Motion Details screen.
- Make any required amendments, then click the blue Save button, then the Back button.
- Back in the Manage Agenda & Motion Details screen, the motion will display a black 'info' icon and the title will have a prefix with '[Amended]'.
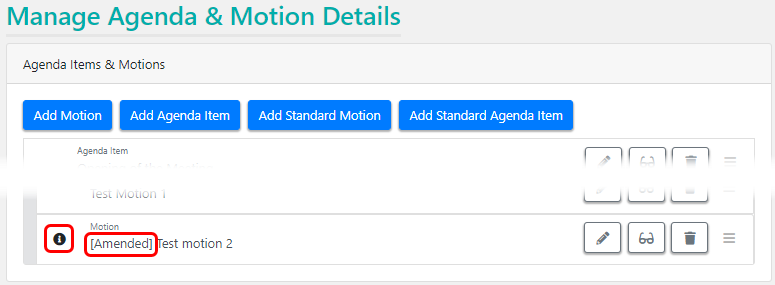
- Click the blue Save button, then the Back button to go back to the Meeting Overview screen.
Reverting an Amended Motion
This section explains how to revert an amended motion back to its original form.
- The detail of the motion will revert to the original motion.
- Any pre-meeting votes will revert to those captured for the original motion.
- Any votes captured while the meeting is in progress will be removed.
- The outcome of the motion will be reset if it has already been determined.
- In the Meeting Overview screen, in the 'Motions' section, click the Manage button.
- In the Manage Agenda & Motion Details screen, click the Edit (Pencil icon) button on the required motion.
- When prompted, tick the Minor Modifications box, and the click the Proceed with Minor Modification button.
- Once the Motion Details screen opens, click the Revert to Original Motion button.

- When the Revert to Original Motion window appears, click the Yes button.
- Click the blue Save button, then the Back button to return to the Manage Agenda & Motion Details screen.
Withdrawing a Motion
The Manage Agenda & Motion Details screen also offers the ability to withdraw motions, which is explained in this section. The motion will continue to be displayed In-Meeting, however attendees will not be able to vote on the motion.
When the notice is generated, withdrawn motions will be removed from the meeting.
If the motion is the type Group of Same-Issue Motion, you must withdraw all same-issue motions belonging to the group - you cannot delete the Group (top level on the screen) without withdrawing all the motions in the group.
- In the Meeting Overview screen, in the 'Motions' section, click the Manage button.
- In the Manage Agenda & Motion Details screen, click the Delete (Rubbish Bin icon) button on the required motion.
- In the Withdraw Motion window, you can type in the reason if required, before clicking the Yes button.
- Back in the Manage Agenda & Motion Details screen, the motion will display a black 'info' icon and the title will have a prefix with '[Withdrawn]'.
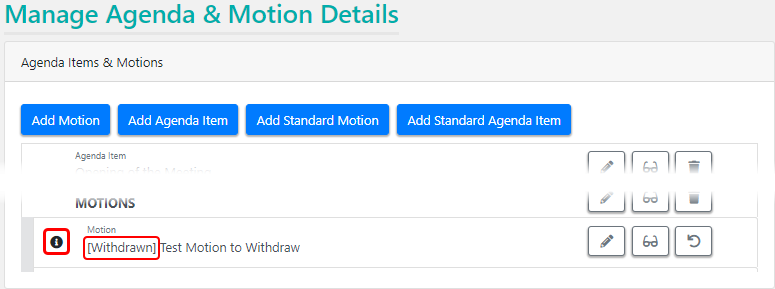
- Click the blue Save button, then the Back button to go back to the Meeting Overview screen.
Reinstating a Withdrawn Motion
This section explains to reinstate a withdrawn motion.
- In meeting votes will be able to be captured.
- The voting outcome will be reset.
- In the Meeting Overview screen, in the 'Motions' section, click the Manage button.
- In the Manage Agenda & Motion Details screen, click the Delete (Rubbish Bin icon) button on the required motion.
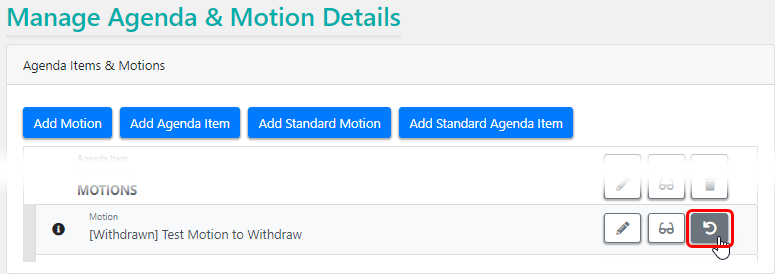
- In the Reinstate Motion window, click the Yes button.
- Back in the Manage Agenda & Motion Details screen, the motion will no longer display a black 'info' icon and the prefix with '[Withdrawn]' will be removed from the title.
- Click the blue Save button, then the Back button to go back to the Meeting Overview screen.