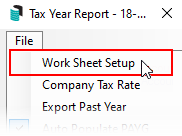This article covers the reports that may be useful when reporting for the tax year to assist with lodging an income tax return.
There are two reports available specifically for tax year end. The information in each is automatically stored at month end rollover for June. The Tax Year Report is available to report information based on the validity of the setup and is detailed below within the 'Worksheet Setup' heading. The second report available is called Tax Year Financial Statements and located in the Financial Statements menu. Both reports are to be produced after June 30 rollover, when the current month is July.
Tax year information is reported for the Australian Tax Year, from July - June. Ensure all account transactions for June are entered prior to June rollover to ensure accurate reporting. (e.g. interest income / other income / deductible expenses)
There are few examples where a property may not meet the data requirements and these should be understood prior to undertaking this process:
- Building Financial Year: Jan 2020–Dec 2020, Tax Year: July 2019 – June 2020
Building installed with opening balances in Jan 2020. Problem: Data for July – Dec 2019 is not available in StrataMax. - Building Financial Year: May 2019–Apr 2020, Tax Year: July 2019 June 2020
Building installed March 2020 with opening balances – i.e. opening balance journal would cover period May 2019 – March 2020. Tax year report would cover July 2019 – June 2020. - Building installed without profit and loss figures from prior manager.
No data for period not installed in StrataMax. Two reports will need to be combined for tax year details.
We also have the Tax Year End Video, which covers the Tax Year Reports.
Mutual Income
The mutuality principle is a legal principle established by case law. It is based on the proposition that an organisation cannot derive income from itself. The principle provides that where a number of persons contribute to a common fund created and controlled by them for a common purpose, any surplus arising from the use of that fund for the common purpose is not income and not assessed.
Mutual Expenses
Generally, where an organisation has non-assessable income, the expenses it incurs to get that revenue will not be deductible.
Mutual receipts are not assessable income. Therefore, costs incurred to get mutual receipts are not deductible. Also, under the mutuality principle, where other expenses are incurred when dealing with members, these costs cannot be claimed as deductions.
Non-Mutual Income
The above principle does not extend to include income that is derived from sources outside that group. i.e. income not from members / owners and is as such assessed as taxable income.
Non-Mutual Expenses
Generally, deductions are operating expenses that are incurred in earning an organisation's assessable income. In many situations, it is easy to separate the apportioned expenses between mutual and non-mutual. However, there may be a need to apportion expenses where the item / expense may relate to both generation of both mutual / non-mutual income.
Non-mutual Income
Total Revenue
= % rate to use as apportionment for calculation of expenses
Deductible expenses * % rate
The setup of the Master Chart and associated tax codes should be reviewed by an accountant when being used for tax or GST purposes. Allocation of non-mutual income, GST and GST free, non-reportable accounts may report incorrectly if not set up appropriately.
Tax Year Financial Statement
This report only requires that all the information be entered / processed prior to the June rollover, there is no setup for this report. The income and expense reports are then reported for July - June (regardless of Building Financial Year) and able to be used to assist with the lodgement of the annual income tax return.
The Tax Year Financial Statements will only be accurate if reported in the month of July. This is due to the report possibly having to report information across current and old financial years.
- Search or select Financial Statements.
- From the Report Name drop down list, select the Tax Year Financial Stmnts.
- If required for more than one building, use Change Building and tag required properties.
- Check the output as this will either produce to screen for each building selected or will print directly to the designated printer.
- Click Proceed
- Once the reports have been produced, click Close.
It should be noted that the report (balance sheet) may not balance with the Tax Year Report however the data for income and expenditure will be correct.
Tax Year Report and access
- Search or select Tax Year Report
This report will allow data to be extracted into an excel spreadsheet for use to complete the annual income tax return. Lodgement will be required based on the detail and may be done by an accountant / tax agent or authorised representative either online or in paper format.
It is automatically saved upon completion of the month end rollover process for June. Prior to undertaking this process, please review the 'Work Sheet Setup' section below and ensure that your office's accounts code setup is as expected.
Setup and knowledge is needed of the required accounts for reporting for income tax lodgement. If unknown, please review with an accountant to ensure that the correct advice is received.
Information for the setup for export is in various areas within the building. Income and expense amounts are calculated once the accounts have been defined below, then calculations are completed once processed. These fields are populated, from Building Information.
- Building Name
- Building Number
- Building Address
- Tax File Number
- ABN
- Return Preparation 'Tax Return Preparation' (enter amount paid in the tax year - usually for the prior year lodgement)
- Tax Loss Brought Forward (if applicable, from prior years)
Tax Year Report | File Menu
Within the File > Worksheet Setup screen there are options available for review which includes:
Company Tax Rate
Preset the Company Tax Rate (%) for calculation of the tax payable in the Worksheet.
Export Past Year
This will open the screen with all the stored data for current and prior years so that any year can be selected for export reporting.
Auto Populate PAYG
If ticked this will report the transactions from the ’08 Instalment Tax’ code account (see below). This will total all the entries for the July – June Tax Year and report in the worksheet section 'Less PAYG Instalments'.
Work Sheet Setup
To set up the income and expense accounts for reporting, ensure the required details of the accounts from the Master Chart for each section are available, based on accountant/tax agent advice.
- Search or select Tax Year Report.
- Click File > Work Sheet Setup.
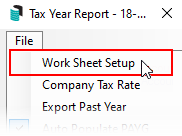
- Choose either the Master Chart Account Codes List or for the selected building only the Building Account Code List.
If previously setup (i.e last year) accounts may already be displayed and only require review, then simply complete the Tax Year Report process below.
- Highlight within the relevant header row: Income, Expenses or Expenses/Non-Mutual Income, then click the Add A/c Code button to tag the relevant account codes for that section.
- To add Non-Mutual A/c Codes to the worksheet, highlight the relevant Non-Mutual Income or Non-Mutual Expenses header and click the Add Non-Mutual A/c Code button to add further accounts into this section.
Tax Year Report | Export
- Search or select Tax Year Report.
- Click Change Building and tag as required, then click OK.
- Select Export, which will display the data in Excel for all selected buildings.
- Review the combined spreadsheet and save.
Tax Year Report | View Data
- Search or select Tax Year Report.
- Click View Data.
- Select the relevant year data as required, and click OK. Data for each month and each account code will display in a table.
- OK will close the screen.
- Print will produce the report in either PDF or Excel.
- Print Selected is used after the Shift or Ctrl key is used to highlight the required ledger codes and then produce the report in either PDF or Excel.
- Click OK.
Due to the data possibly covering two building years the report totals will most likely not balance. However, the data will be accurate.