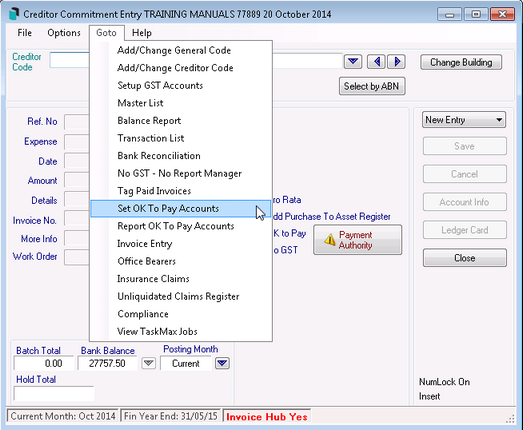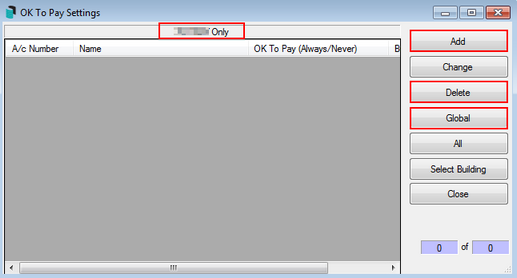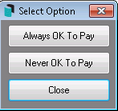This article covers the two configuration options for Creditor Invoices and for Document Attachment. These settings should be reviewed prior to entering invoices for the first time.
The Document Attachment configuration settings is to set the appropriate settings for use with the DocMax work queues. If invoices are not attached to the creditor invoice record, then this can be skipped, however the configuration settings for Creditor Invoices will still need to be reviewed.
Creditor Invoices Configuration
Hover over each setting to determine if the setting is a Global setting (affecting all users) or a Local setting (affecting only the user). To open the Configuration window in the Creditor Invoices menu, simply click File > Configure.
Settings
Creditor Account Code Selection
The list of creditors will appear sorted by name or number depending on selection set.
Show Creditor Account Selection List on Start Up
If ticked, a list of creditors will appear when the Creditor Invoices menu is opened, unless DocMax Work Queues have also been configured to start automatically (see the Document Attachment section further down this page).
Show Creditor Account Selection List on Building Change
When a building is selected after clicking the Change Building button, a list of creditors will appear.
Prompt If Creditor Has Amounts On Hold
If set, if the creditor has an amount on hold a prompt will appear to advise that the creditor has an amount on hold.
Auto Insert Today's Date
If set, this will insert today's date in the Date field.
Auto Select Last Expense Account
If set, this will select the expense code that was used in a previous invoice saved for this particular creditor, in the building.
Clear Date For Each Entry
If set, this will clear the date field when the invoice is saved.
Clear Details And More Info For Each Entry
If set, this will clear the details field when the invoice is saved.
Limit Entry To Available Funds
This will prevent users from saving any invoices that are more than the amount in Bank Balance field.
Confirm Before Update Master Chat After Change Of Details
If set, when changing details in the Creditor Maintenance menu, a prompt will ask whether to update the Master Chart with the change. If not set, the Master Chart will be automatically updated.
Monitor Contractor Insurance Due Dates
This setting allows you to monitor the contractor’s insurance due dates in the TaskMax menu. Once you have selected the creditor, the insurance due dates will display above the creditor's name.
Use Creditor GST Registered Settings
This setting uses the creditor’s GST setting entered in the Creditor Maintenance menu, which will dictate whether the invoice will include or not include GST.
Overwrite Always On
If set, when typing in a field that already has data in it, it will overwrite the data in that field.
Show Preferred Creditors
The list of creditors will show preferred creditors only. This can be toggled on or off using a check box on the top right of the creditors list.
Show Ledger List at Start
This setting allows you to view the creditor’s ledger list after selecting the creditor. Please note that only creditor invoices will be shown in this list.
Show Creditor Address
If set, this will display the creditors address in the Creditor Invoices
menu.
Show TaskMax Jobs (User Settings)
When ticked, it will automatically display the Work Order Lookup screen after the creditor has been selected for the invoice. It will only display any work orders for the creditor selected in the creditor invoice. This is so the work order can be finalised and connected to the invoice.
Require Work Order For Each Creditor Invoice (Global Setting)
When ticked a prompt appearing on screen for all users whenever they try to save a creditor invoice without a work order attached. The prompt can still be overridden though.
Document Attachment
Automatically start work queue when Creditor Invoices is opened
When ticked, the DocMax Work Queue set in the Creditor Invoice Work Queue setting, will automatically start when the Creditor Invoices
menu is opened.
Invoice Document Display Position
Select the position of the invoice preview screen (we recommend to the right).
Creditor Invoice Work Queue
Select the DocMax Work Queue to use when the Creditor Invoices
menu is opened.
Require Invoice Document For Each Creditor Invoice
Each invoice will require an invoice attachment before it can be saved.
Delete Original Document File On Save
If ticked, when an invoice is saved and an invoice attachment is added from the Windows directory, that original file will be deleted.
Global Settings
Test Fund Bank Balances When Creating Invoices and Payments
If set, when payments are being entered (Creditor Invoices) and created in Payments split balances will be tested (by fund) to alert if a fund has insufficient funds.
Always OK to Pay or Never OK to Pay
OK to Pay
The OK to Pay check box in the Creditor Invoices menu determines whether payments are to be held and placed on Hold or move to the Payments menu, where it will be ready for the payment to be created.
Creditor Invoices are normally saved with the field OK to Pay ticked. An invoice can be placed on hold by removing the tick from this OK to Pay field before saving the creditor invoice. This is a great feature if you wish to save invoices for a building that may not want to pay the invoice right away. The invoice will be on hold until the money becomes available, and then it can be released.
The field Auto OK to Pay Creditors in Building Information may be set to either Y for 'yes' or N for 'no' as the default for an individual building, depending on the requirements. This setting works best when using the Invoice Hub.
Once a creditor invoice has been saved, the Creditors Management or Search Creditor Invoice Items can be used at any time to change the Hold flag for any unpaid invoices so that these invoices will then be included (or excluded) from the next global payment run.
Always OK to Pay & Never OK to Pay
The Creditor Invoices menu can also be configured to allow certain creditors to always have OK to Pay enabled or disabled by default, which will override the buildings Auto OK to Pay Creditor setting in the Building Information menu. This can be set for a single building (local) or for all buildings (global).
- Search or select the Creditor Invoices menu click Goto > Set OK to Pay Accounts.
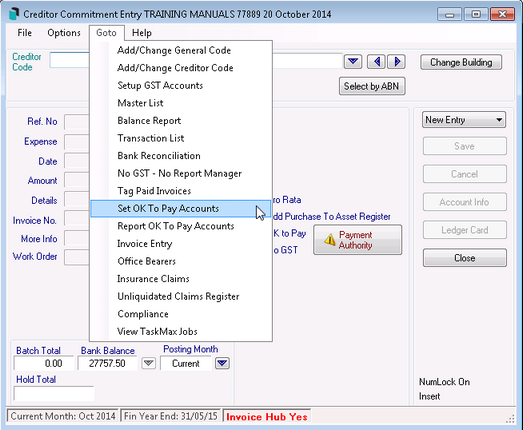
- If it is for this building only, click Add or if this is for all buildings (globally) for this Creditor, click Global and then click Add.
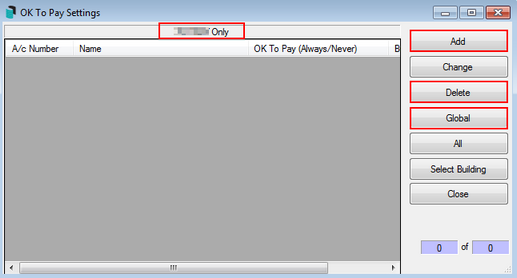
- When the local list of creditors (for this building) is displayed or the Master List of Creditors (if for all buildings) select a Creditor then click OK.
- Click Always OK to Pay or Never OK to Pay.
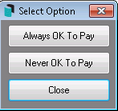
- The creditor will now be listed in the OK to Pay settings table. In the last column titled OK to Pay (Always/Never), the creditor will have always or never depending on the selection.