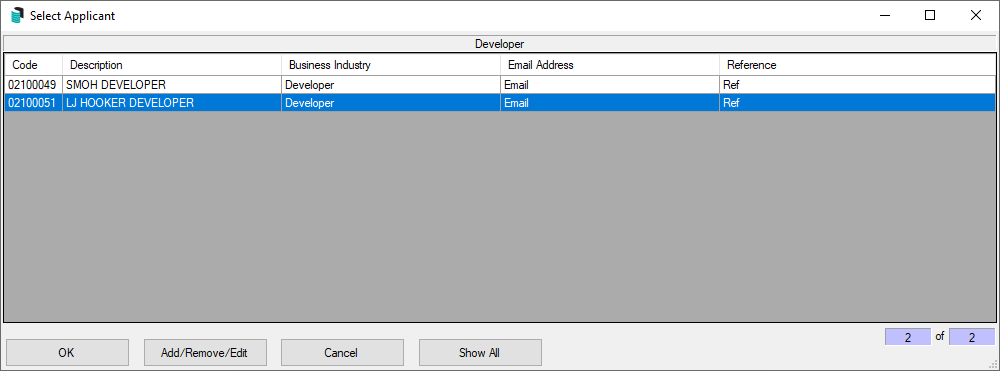| The instructions in this article relate to Reports / Utilities Global and the Utilities option. The icon may be located on your StrataMax Desktop or found using the StrataMax Search. |
Whilst throughout StrataMax you may print a single report for multiple buildings, the global menu allows for the production of consolidated reporting.
Roll Query
The Roll Query facility allows you to create a report of specific combinations of roll information for all tagged buildings that may not necessarily be available in one of the regular BCMax reports. The query is saved in BCMax for future use and the results may be printed or saved. if the results are saved to a file, the information will be in ascii text with no delimiting. Most BCMax users will view the information generated and maybe print the results.
- Search or select Reports / Utilities (Global).
- Click Utilities > Roll Query.
Roll Export
- Search or select Reports / Utilities (Global).
- Click Utilities > Roll Export.
- To create a ROLLEXP.TXT file, note the Output File pathway/location.
- Click Start.
- Tag the building/s and click Ok and then select Close on completion.
- The roll data has now been exported for the selected building/s into the file.
- Browse through Windows to the Output File pathway/location to locate the text file.
Legal Action
The Legal Action function is for keeping track of Lot A/cs which have been sent to a debt collector for legal action to recover outstanding levies. When there has been a change in the balance of a Lot A/c the Collection Agent will need to be advised by either printing the ledger card for any Lot A/c which has had any action since the last one was sent, or print the Legal action balance report and limit it to the specific agency or notify the agencies by email. Refer to further details in the Legal Action article.
MultiPay Creditors
This function provides the ability to enter creditor commitments to a certain creditor from all or selected buildings. Refer to the MultiPay article.
Developers List
- Search or select Reports / Utilities (Global).
- Click Utilities > Developers List.
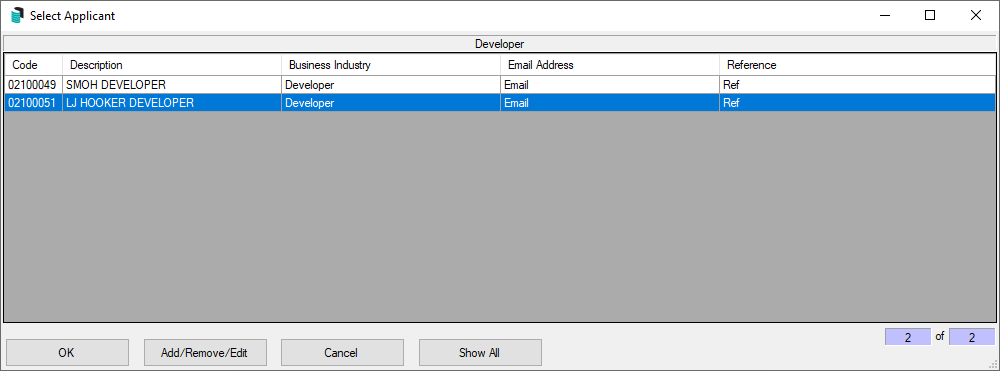
- Highlight developer name and click OK.
- Select from the list of options available.