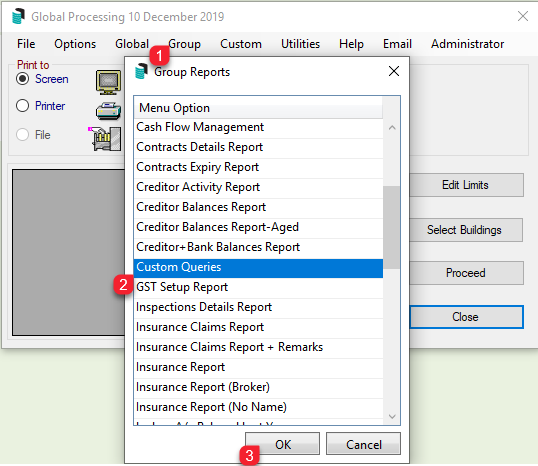| Instructions in this article relate to Custom Queries, which is an option in the Group menu Reports/Utilities Global. The icon may be located on your StrataMax Desktop or found using the StrataMax Search. These reports are being phased out and replaced with search screens in recent versions. |
Search screens are available in most areas and replace custom queries which both areas allow for an excel report. Examples include Search Roll, Search Office Bearers, Search Bank Accounts, Search Creditors, Search Creditor Invoice Items, and Search BAS. These searches allow custom fields to be applied to report specific information around these valuable areas. To see the possibilities of these searches, use the StrataMax teal icon in the top left and type the keyword Search to see what is available.

Generating a Custom Query Report
The report will automatically open in Excel, so there is no requirement to set ‘Print to’ options.
- Search or select Reports / Utilities Global.
- Click Group to open the Groups Reports window.
- Select Custom Queries (scroll down the list a little bit), then click OK.
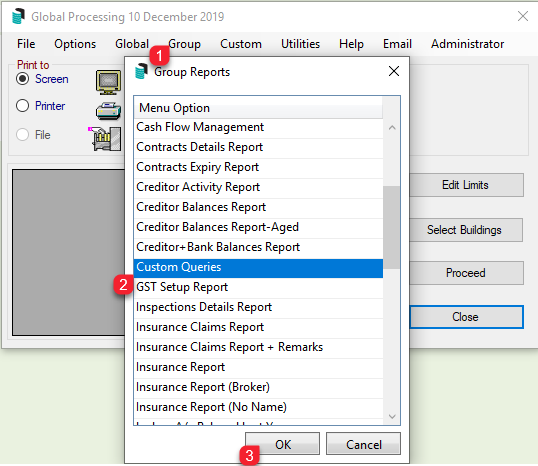
- Click the Select Buildings button on the right, then in Building List tag the required building/s and click OK.
- Click the Proceed button on the right, and the Custom Queries list will appear.
- Select the Custom Query report required and click OK.
- Please refer to the instructions below for specific details on each report available.
Arrears Worksheet / Arrears Worksheet Summarised Other
This query will provide a consolidated Account Dissection report based on the report settings selected in the Options screen. The ‘Arrears Worksheet’ will include the balances for each Invoice Field (additional funds) instead of consolidating to ‘Other’.
The following configuration options will now display, tick the required options and click Close.

Example of Arrears Worksheet / Arrears Worksheet Summarised Other:
GLMax Debtor Compare
This report will compare the balance of the GLMax Body Corporate Management Debtors to the BCMax Creditor record balance. This report will only be 100% effective if the GLMax Company reconciles the Debtor receipts via the GLMax Bank Account; it will, however, provide a quick report to determine the amount unpaid to the GLMax Company from the BCMax Buildings.
This report does not require any specific settings.
- Select GLMax Debtor Compare.
- Select the appropriate company if there is more than one management company set in GLMax.
Legacy Reports replaced with Searches
- Bank Account Statistics - use Search Bank Accounts.
- Bank Details for all selected banks - use Search Bank Accounts.
- Committee Extract - use Search Office Bearers.
- Creditor Maintenance - use Search Creditors.
- Creditor Payments Volume - use Search Creditor Invoice Items.
- General Ledger Transactions - use Global Transactions for all buildings or Local Transactions for one building.
- Insurance Claims Report - use Search Insurance Claims.
- Insurance Extract - use Search Insurance.
- Last BAS/ATO Report - use Search BAS.
- Levy Records with Paid Dates - use Search Levies.
- Month End Dates - use Dashboard Buildings Not Rolled.
- New Development (NSW) Initial Period - use Search Buildings.
- Overdraft Report - use Bank Balances report(from Report Distribution)
- Owner Extract - use Search Roll.
- Payment Statistics - use Search Creditor Invoice Items.
- Unpresented Cheques (EFT) & Credits Report - use Unpresented Payments and Receipts Report.