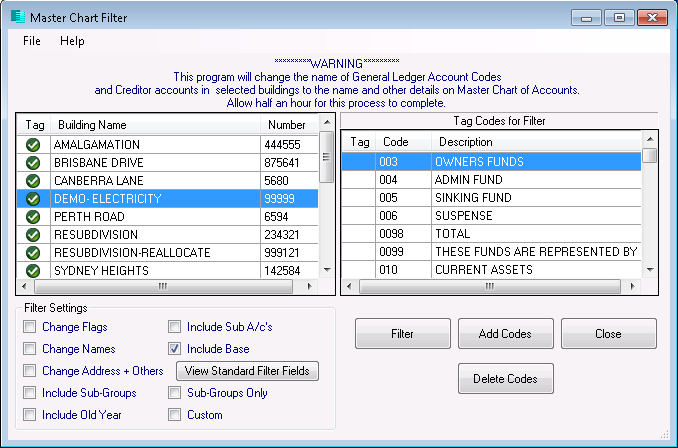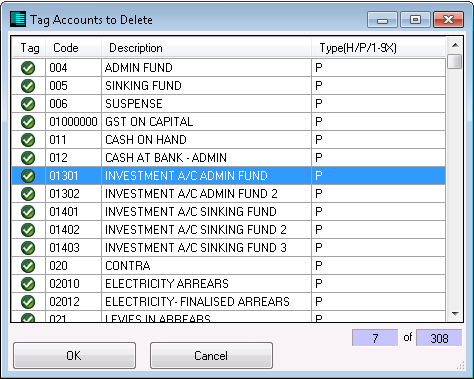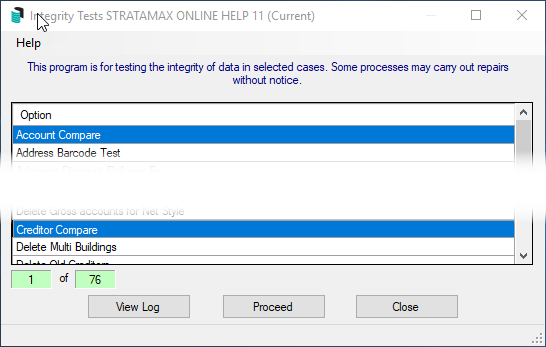This article has been designed to assist with clean-up of account codes and creditor codes for those instances when there are redundant or duplicate codes that need to be removed.
Account Code Maintenance Video
Why review the Master Chart of Accounts?
To effectively utilise StrataMax global functions it is important to manage a Master Chart of accounts. Using these account codes within buildings ensures consistency and also will make global processes and reporting more accurate and relevant.
The processes below will align accounts with the master chart and allow for deletion of codes no longer required in a local building.
This guide outlines how to complete review of account codes, which we recommend is done on a regular (possibly annually) basis. These functions are expected to be completed by a user with administrator access.
Implications of not keeping a consistent Master Chart
When there are accounts in local buildings that are not in the Master Chart, (accounts codes and creditor codes) some functions will not work as expected. A creditor that is not in the Master Chart will not be included in a global payment process, for example.
Global reports will possibly not report local accounts as normally report using the master chart accounts or creditors.
What is the reason the local accounts don’t match the Master Chart?
One of the main reasons that local codes are not in the master chart is when a building is transferred from a strata manager that uses StrataMax to your portfolio. Since the master chart account codes and names are determined by the client, no two master charts will be the same. This also applies to suppliers/creditors; these will also vary from client to client, both the code and the name.
To align the accounts in the transferred building with your master chart, we strongly recommend all clients refer to the Building Transfers article, and the Transfer-In video.
This process is integral to keeping the alignment of accounts with the master chart.
Local and Master Chart Maintenance
System Resources
The steps outlined in this article involve global processes that may take a long time to complete, and may also use a lot of your computer's system resources, resulting in degraded performance for other programs and functions. Therefore we recommend the performing these steps when the computer is not required for any other activity.
Delete Codes
Within Master Chart Filter the 'Delete Code' function will delete the tagged codes from buildings if the code has not been used for two years. It is recommended this step is run first, which will reduce the number of account codes in the local buildings to be checked during an Account Compare.
Only account codes in the Master Chart and Base Building can be deleted, except locally used codes that do not exist in the Master Chart.
Strata Cash Management Periodic Payments
If there are any StrataCash Periodic Payments set up that do not result in activity against the Creditor Code – i.e. transactions / invoices to the creditor code, the account will be deleted from the building and potentially causing payments to fail or be delayed if not re-added back to the local building. In these instances the Period Payment will need to be corrected.

- From the building selector, select Master Chart at the bottom of the screen
- Search or select Master Chart Filter.
- Tag required buildings (usually all – ctrl + A)
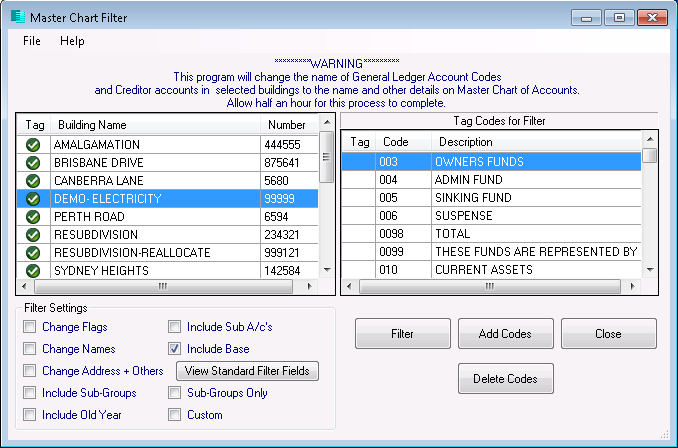
- Tick the Include Base box if you wish to delete codes from the Base Building as well.
- Click Delete Codes.
- If you ticked the Include Base box, click 'Yes' to confirm you are using the Base Building.
- Tag all codes (Ctrl + A) then un-tag any account codes that you do not want to delete.
- Some system codes are not able to be deleted and will be de-selected automatically as per below.
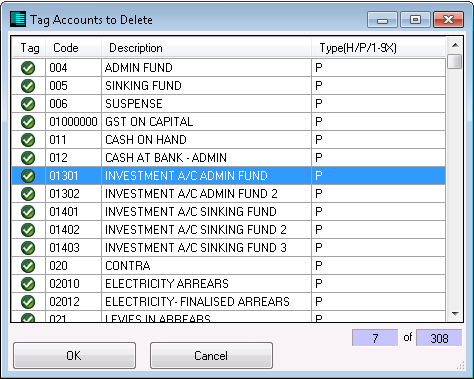
- Some system codes are not able to be deleted and will be de-selected automatically as per below.
- A list of accounts required by the system will be displayed, these account codes will not be deleted, click on OK.
- When prompted ‘Are you sure you want to delete the selected accounts?’ select Yes.
- The list of accounts for deletion will come to screen, select OK to proceed.
A log displaying the deleted account codes can be viewed or printed by selecting File > View Log. It is recommended the log is added to history once viewed or printed.
If any accounts have TaskMax activity that is less than two years old, the below message will appear. Select Yes if you wish to delete the account or No to retain the account. You will then be prompted whether to apply the same answer to all instances of this message.

Account Code & Creditor Compare
- Search or select Integrity Tests.
- Select Account Compare, or if you only want to run the test for creditor codes then select Creditor Compare.
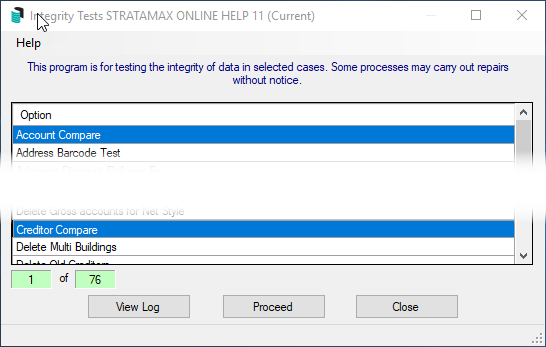
- Click Proceed.
- Tag one, multiple, or all buildings, and click OK.
- This will list the current codes used and if it has not been used in the Current or Old Years, there will be a Yes in the Delete Possible column. This list should be viewed in Excel or Notepad and subsequently saved. The results will show:
- Accounts/creditors that are able to be deleted from the selected building.
- Accounts/creditors that have names that are varied to the Master Chart.
- Accounts/creditors that do not exist in the Master Chart.
- Last Activity, Budget info, and Account Balance will also be displayed.
- Clicking Delete where possible will produce a list of all account codes marked Yes. Click Cancel to close and not proceed.
- To proceed with the deletion, Tag all account codes listed (CRTL A) and then click OK.
- Once the test is complete, click View Log.
- Click Add Log File to History after the report has been reviewed and/or saved to add the current log to history.
After deleting accounts, repeating this test, should then show that there are now no accounts that are able to be deleted once completed. This will then only report the other items for review with the steps below.
Analyzing The Results
The differing results will require different processes to be completed to correctly align with the master chart of accounts. The results of the Account Code Compare Integrity Test will be displayed with the following data in the columns:
- Column 1 – Will always report Master Chart (0000) Account Code Number.
- Column 2 – Account Code Name from the Master Chart for the selected line or where the Account Code is not in the Master Chart the message ‘Not Found in Master’ will be displayed.
- Column 3 – Building number.
- Column 4 – Account code name in the local building.
- Column 5 – Account balance from the building.
It is recommended while using Excel to add column headers and then add filters to the Excel work sheet. This will enable the same account code results to be viewed on a global basis which may assist.
Name on Master Chart is Different to Name on Building
Use for accounts and creditors that may or may not already exist in the master chart. This action would be required where the account code in the building and Master Chart are:
- If similar then it should just requires a name change.
- If completely different then you should align it with existing master chart account or create a new code.
Change Account Code Names
Use when names are similar and just need to be slightly amended to match the master chart.
Account Code Compare Results
The following line was displayed:
0000 1101 Key & Fob Deposits 888444 1101 Key Deposits
Use the Excel saved spreadsheet to filter results by Account Code 1101, if all buildings reported use 1101 for the same purposes as the code in the Master Chart is intended for then you can Change Codes globally (all buildings).
 Code in Master vs code in Building
Code in Master vs code in Building
Completely Different Names
When the name in the Master chart for either account or creditor is completely different will need to be changed to a different / new account code in the master chart.
Account Code
Change code number to select appropriate code to be changed to – usually income or expense and already exists in the master chart. A brand-new code may need to be created in the master chart if nothing similar already exists.
Creditor Code
Change code number – align with existing creditor code or if no record for the same creditor will be required to be added to the master chart as a new creditor.
Not Found in Master Chart
Creditor Codes
Where the local creditor number is not found in the Master Chart, check first that the creditor doesn’t exist in the master chart with a different account code number, or simply add the creditor to the master chart. In these instances you should use the Change Code Number menu. See Adding a local Creditor code to the Master Chart for more info.
When selecting a creditor code in the Current field, an additional tick box will appear called 'Add to Master Chart as New'. Ticking this will add the selected creditor to the Creditor Master Chart, and reimport the creditor to the building with the a new code number. Remember to check that there isn’t already this creditor with a different number.
Account Code
When a balance sheet, income, or expenditure code has been used in a building, but the Master Chart doesn’t have a similar code, use Account Maintenance to add a new code to the master chart, then use the Change Code Number menu.
This is where you could move all transactions from one account code to another, the delete the old, redundant code. For example, 121 in the building is 'Audit Fees', and has numerous transactions against it, but throughout your portfolio you've been using the account code in the Master Chart, 12505 with a description of 'Auditors - Audit Services'.
Just be aware that this function cannot be used in every instance. Please refer to Merging Account Codes for more info and the steps to follow for merging account codes.
Master Chart Clean-Up
The Master Chart Accounts and Creditors can now be listed in a report to identify accounts - especially creditors, that should be updated or deleted.
Master Chart of Creditors (Excel) Report
Creditors should not be deleted, but set as inactive so that the creditor code is not used again by the system when creating new creditors, which may cause reporting issues.
- Open the Report / Utilities (Global).
- Click Group, then in the Group Reports menu, select 'Custom Queries' then OK.
- Click the Proceed button.
- In the Custom Queries list, select 'Creditor Maintenance', the click OK.
- Tag at least the following fields to report for the purpose of the report in this instance.
- Code
- Description
- Contractor Industry
- Australian Business Number
- Click OK and the Excel sheet will open.
- We recommend using the 'Save As' method of saving so you can choose the file name and folder.
Make a Creditor Inactive
For guidance on changing the status of a creditor to Inactive, please refer to Inactive Creditors.
Master Chart of Accounts (Excel)
When there are account codes in the master chart that are no longer used in local buildings, these may be deleted or renamed. The Master List report will assist with reviewing the current master chart. See Master List for more info.
- Open the Master List menu.
- Change report output to Excel
- Click OK, and after it has opened in Excel, use the 'Save As' method of saving to save the file to your preferred folder.
In the Master Chart building, use the Account Maintenance menu to delete the account. If the account has been deleted in error as is still being used in local buildings, this will appear on the account compare report as ‘Not in Master Chart’ if reviewed again after the master chart clean-up. You will not be warned if deleting account codes in the master chart as there are no transactions in the master chart of accounts to check for like in a local building.